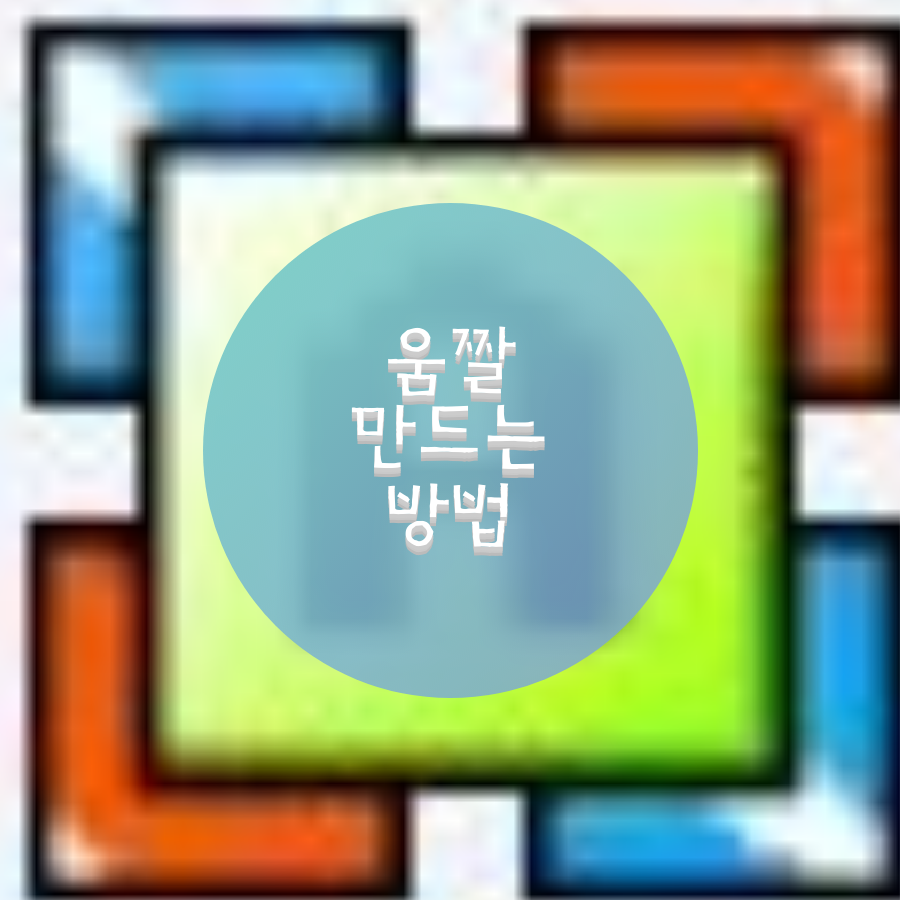
Allcap(올캡) 프로그램으로 gif 움짤 만들기
안녕하세요. 해피바이러스입니다.
오늘은 올캡(Allcap) 프로그램을 이용해서 움직이는 영상을 gif 파일로 변환하여 만드는 방법에 대해 포스팅을 하겠습니다.
움짤이란?
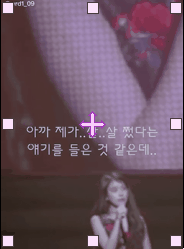
'움직이는 짤방'의 줄임말 입니다.
여기서의 '짤방'은 짤림방지의 줄임말로 특정 게시판의 글이 없어지지 않도록 하기 위해 내용과 상관없는 이미지를 넣는 행위입니다. DC 인사이드에서 '짤방'이라는 단어가 최초 등장하였고 이런 의미가 확장되어 움직이는 짤방 '움짤'이라는 단어가 탄생하였습니다.
움짤 만드는 프로그램 올캡(All-Cap)

가장 가볍고 쓰기 쉬은 프로그램인 올캡입니다.
예전에는 네이버에서 다운을 받을 수 있었지만 현재는 없어진 상태라 이렇게 올려놓겠습니다.
문제 시 삭제하겠습니다.


1) 다운로드한 "AllCap_V1103"을 클릭하여 실행시키면 환경 설정 창이 뜹니다. 본인의 설정에 맞게 수정하여 주시고 "OK" 버튼을 누릅니다. 저는 움짤로 저장을 하기 때문에 확장자 GIF로 설정하였습니다.


2) 오른쪽 아래에 "올캡 화면 캡처"라는 메시지가 뜹니다.
빠른 실행 버튼을 누르면 올캡 아이콘이 활성화된 것을 볼 수 있습니다.
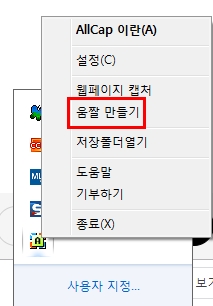

3) 올캡 아이콘에 마우스 커서를 위치시킨 후 오른쪽 버튼을 클릭하여 "움짤 만들기" 메뉴를 실행합니다.
캡처 설정창과 캡쳐 대상을 녹음할 수 있는 메뉴창이 뜹니다.

2) 캡처할 대상을 지정한 다음 위치에 맞게 사이즈를 수정합니다. 그리고 빨간색 "Record" 버튼을 누르면 녹화가 시작됩니다. (단축키 F5). 녹화를 종료하려면 한 번 더 "Record"를 누르면 됩니다.
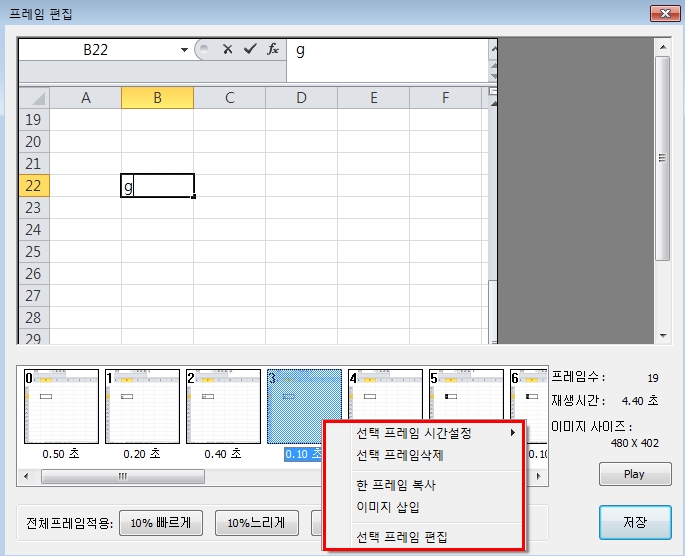
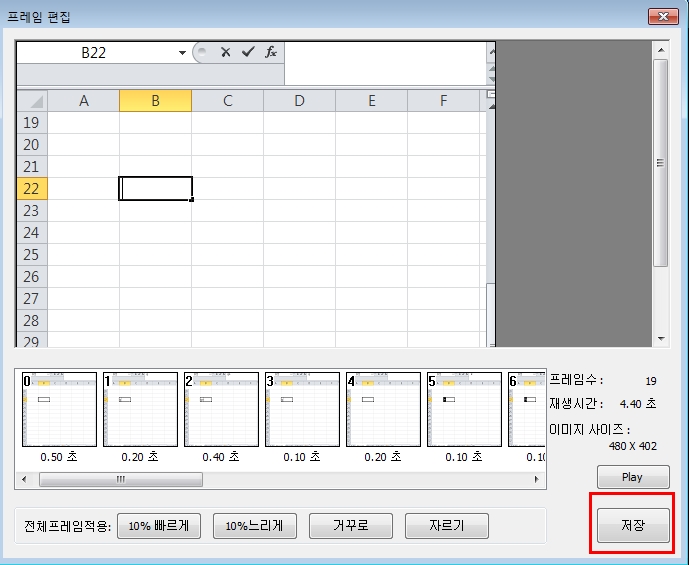
3) 레코드를 종료하면 자동으로 프레임 편집창이 실행됩니다.
영상을 플레이해보면서 편집할 프레임에 마우스 커서를 위치시켜 오른쪽 버튼을 누르면 편집 설정창이 뜨는데요. 시간 설정과 프레임 삭제 등 원하는 작업을 할 수 있습니다. 또한 영상의 속도도 조절할 수 있습니다. 편집이 끝나면 저장 버튼을 누르면 됩니다.
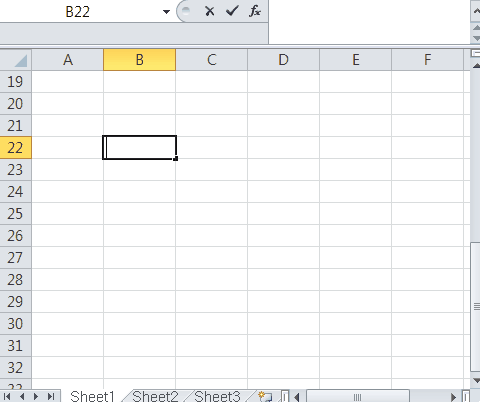
위의 그림처럼 움짤이 완성되었습니다.
이처럼 올캡이라는 프로그램으로 동영상과 원하는 화면을 캡처=하여 움짤로 만들 수 있습니다.
지금 까지 움짤 만드는 방법 올캡(All Cap) 프로그램에 대해 포스팅을 하였습니다.
오늘도 행복한 하루 보내세요~!
티스토리 블로그 예약 포스팅 하는 방법
티스토리 블로그 예약 포스팅하는 방법 안녕하세요. 해피바이러스 입니다. 오늘은 티스토리 블로그 예약 포스팅하는 방법에 대해 포스팅을 하겠습니다. 예약 포스팅이 좋은 점 시간 절약을 할
happy-virus81.tistory.com
'티스토리 설명서 > 티스토리 따라하기' 카테고리의 다른 글
| 구글 서치 콘솔 티스토리 rss '가져올 수 없음' 해결 방법 (1) | 2022.11.18 |
|---|---|
| 티스토리 블로그 예약 포스팅 하는 방법 (0) | 2021.04.22 |
| 티스토리 블로그 스킨 변경 전에 뭘 해야한다? (0) | 2021.04.09 |
| 티스토리 블로그 Bing 검색 등록하는 방법 (0) | 2021.04.06 |
| 티스토리 블로그 네이버 서치어드바이저 등록방법 (2) | 2021.04.04 |




댓글