
윈도우10 최적화 설정 팁 모음
안녕하세요. 해피바이러스입니다.
윈도우 10 최적화 관련 설정하는 TIP에 대해 포스팅을 하겠습니다.
시작 프로그램 비활성화
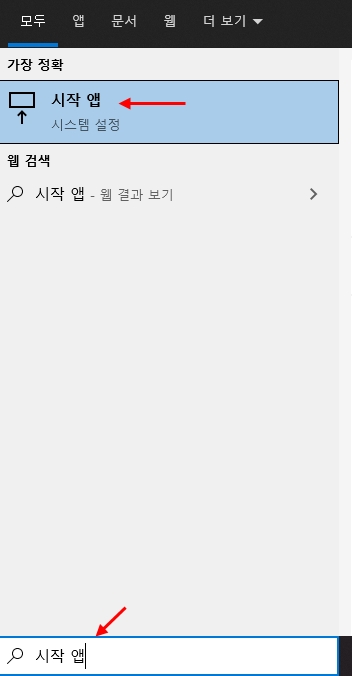
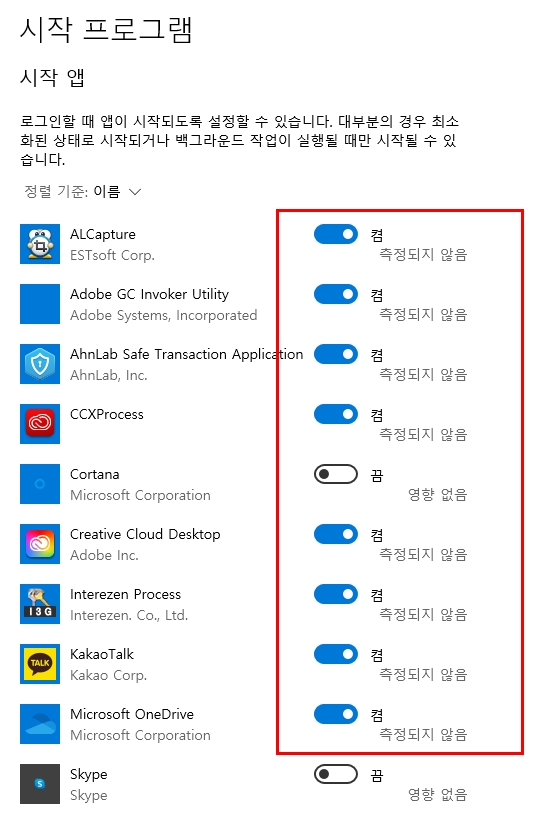
윈도우 10 검색창에 "시작 앱"을 검색하여 실행하면 프로그램 on/off를 설정 할 수 있는 창이 실행됩니다. 이렇게 사용하지 않는 프로그램을 꺼 놓으면 윈도우 부팅 속도를 향상 시킬수 있습니다.
원격 옵션 비활성화
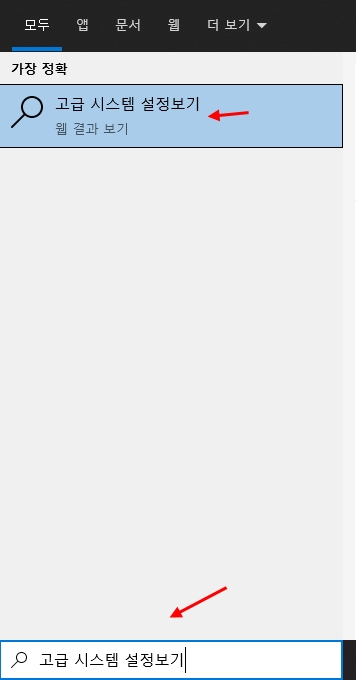
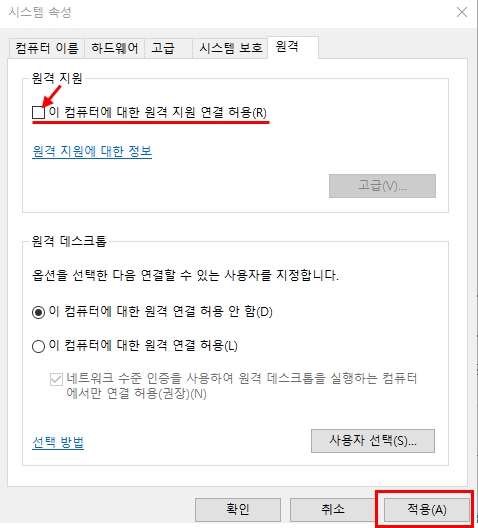
윈도우 검색창에 "고급 시스템 설정 보기" 입력 후 실행을 합니다. 시스템 속성 창에 있는 원격 탭에 "이 컴퓨터에 대한 원격 지원 연결 허용"을 해제합니다. 평상시 원격 지원 서비스를 거의 받을 필요가 없고 보안 차원에서 꺼두는 것이 좋습니다.
기본 설치 앱 삭제 (프로그램 삭제)
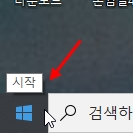

화면 왼쪽 하단에 있는 "시작"버튼을 누르고 기본 설치되어 있는 앱(프로그램)을 제거합니다. 지우고자 하는 프로그램에 마우스 커서를 위치시킨 후 오른쪽 클릭 후 제거 버튼을 누르면 됩니다.
메모장, 날씨, 스티커 등 사용 안하는 프로그램 들을 지워주면 속도가 향상됩니다.
작업표시줄 검색창 숨김
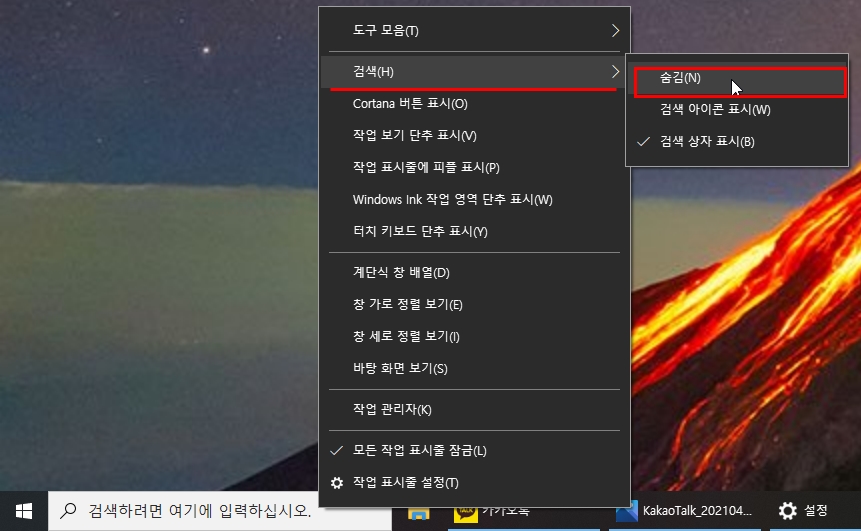
윈도우 검색창에 마우스 오른쪽 버튼을 클릭 후 검색->숨김 버튼을 누르면 검색창이 없어집니다. 윈도우 시작 버튼을 누르고 바로 검색 단어를 누르면 검색창을 바로 이용할 수 있습니다.
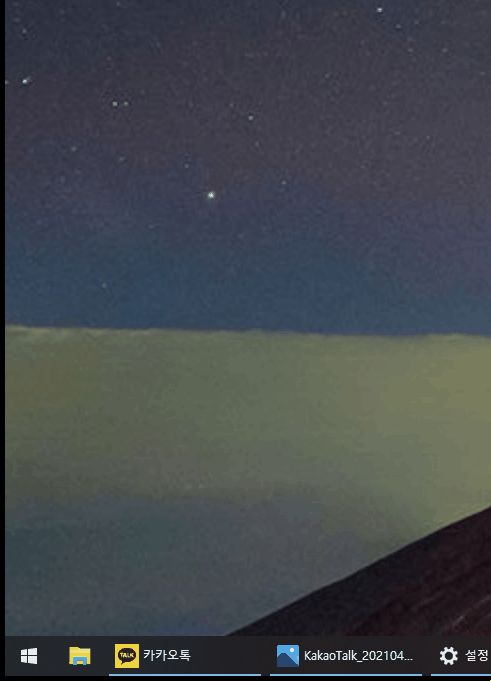
전송 최적화 기능 비활성화
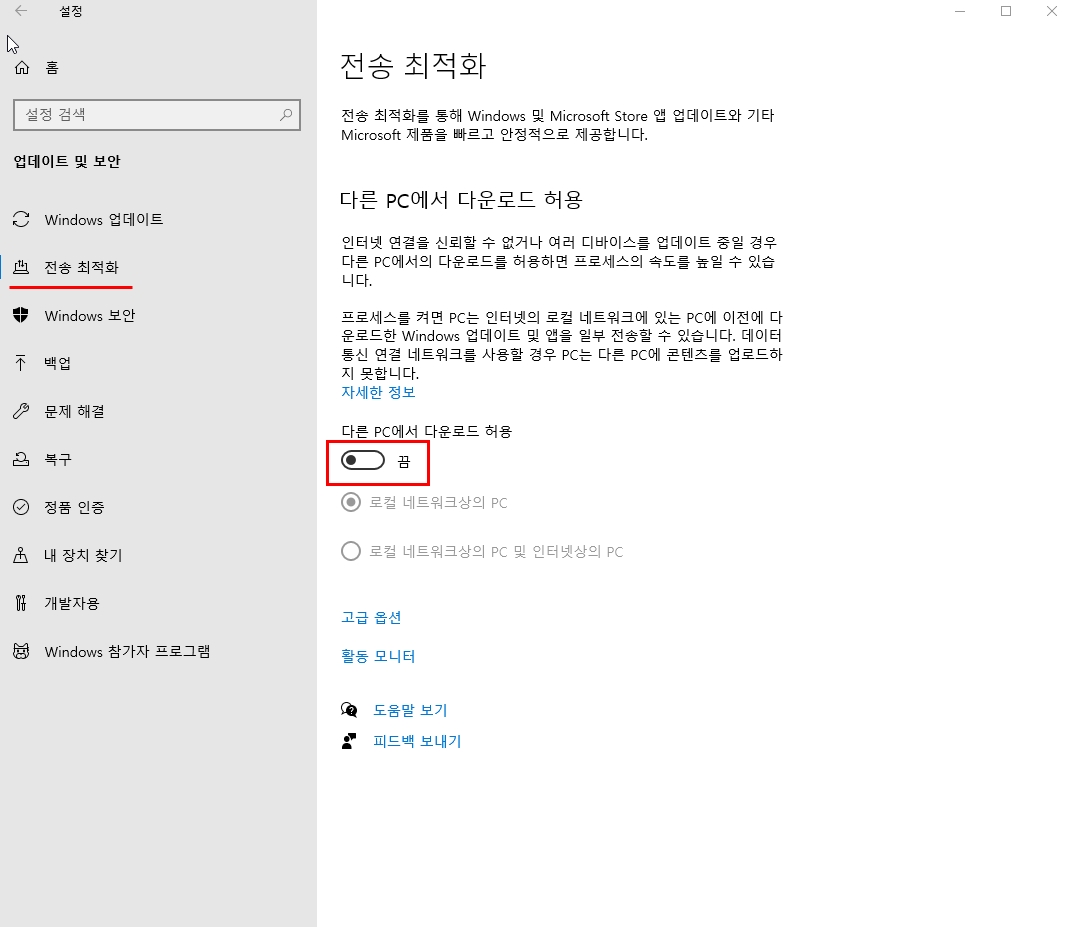
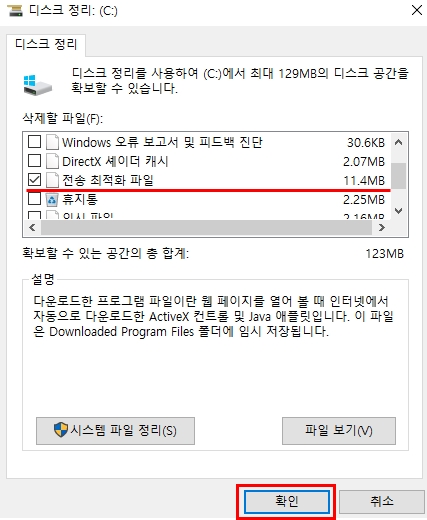
윈도우 키를 누른 후 "업데이트 확인"을 실행하여 전송 최적화->다른 pc에서 다운로드 허용을 끔으로 설정합니다. 보통 쓸모없는 기능으로 설정 변경 후 디스크 정리를 실행하여 '전송 최적화 파일'을 삭제합니다.
백그라운드 앱 비활성화
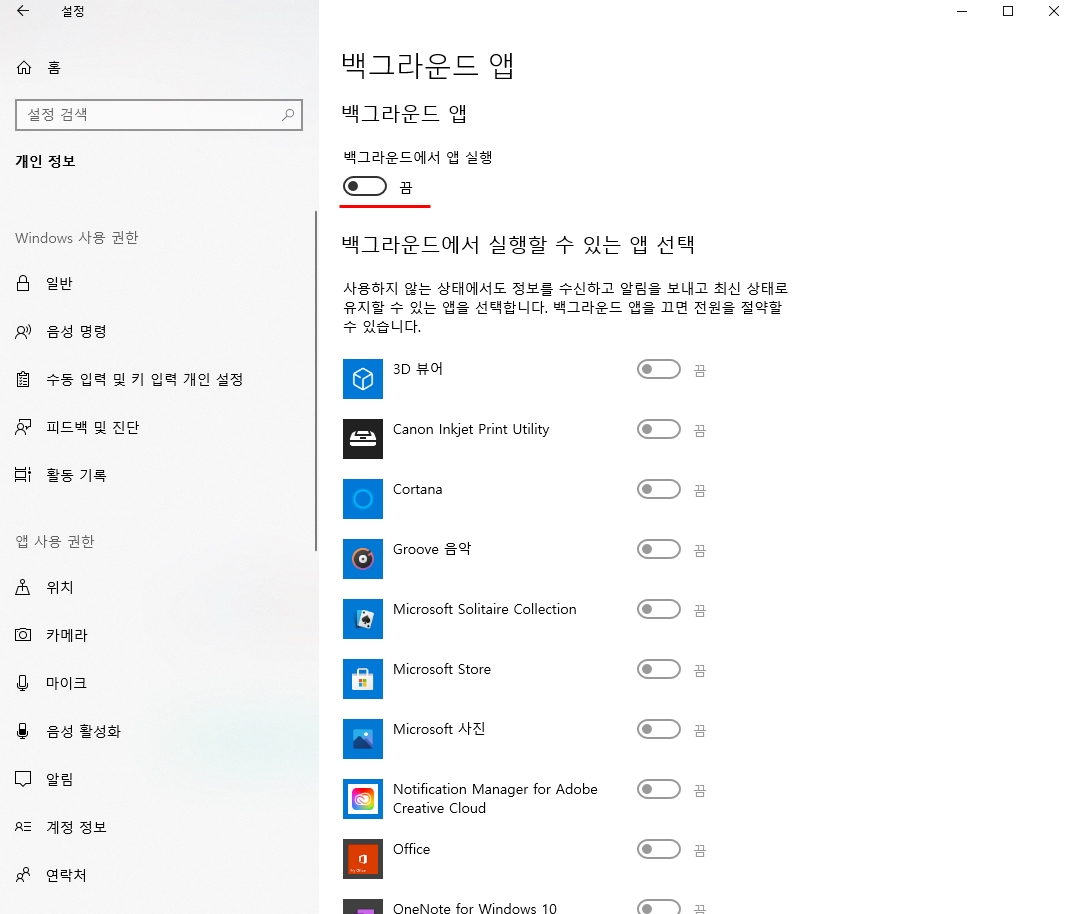
윈도우 키를 누르고 "백그라운드 앱"을 실행하여 "백그라운드에서 앱 실행"을 끔으로 설정합니다.
이렇게 하면 메모리 사용량을 줄일 수 있습니다.
코타나 제거 (음성인식 프로그램)
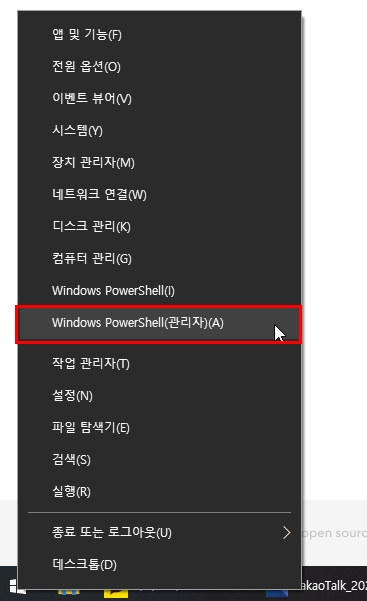
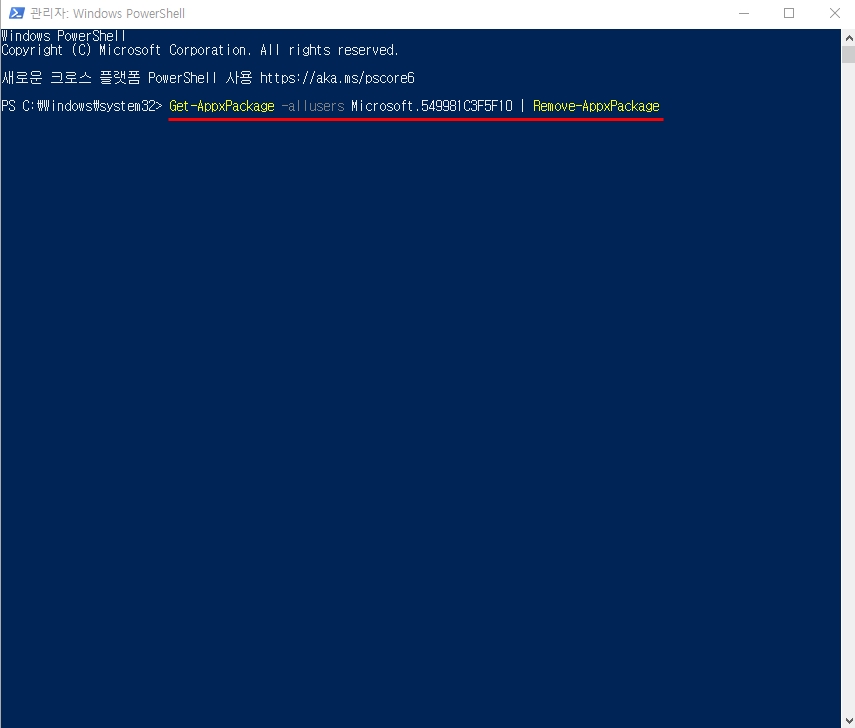
코타나라는 음성인식 프로그램은 거의 쓸 일이 없는데요. 윈도우 시작 버튼을 우 클릭하여 "Windows PowerShell(관리자)"를 실행시켜 아래의 명령어를 입력해 주고 엔터를 누릅니다.
Get-AppxPackage -allusers Microsoft.549981C3F5F10 | Remove-AppxPackage
별다른 메시지 없이 프롬프트만 아래칸으로 위치하게 되는데요. 윈도우 키를 눌러 코타나 프로그램이 제거가 되었는지 확인 하면 됩니다.
전원 설정

윈도우 시작 키를 누른 후 '전원 및 절전 설정'을 실행합니다. 위의 사진처럼 화면과 절전모드를 "안 함"으로 설정을 해줍니다. 그리고 아래에 있는 빨간색 밑줄 선 "추가 전원 설정"을 클릭합니다.

"추가 전원 관리 옵션 숨기기"를 클릭하여 "고성능"으로 체크하여 윈도우에서 전원 프로그램 사용을 정지시킵니다.
Xbox 게임 바 끄기

윈도우 키를 눌러 "게임 바 바로가기"를 실행합니다.
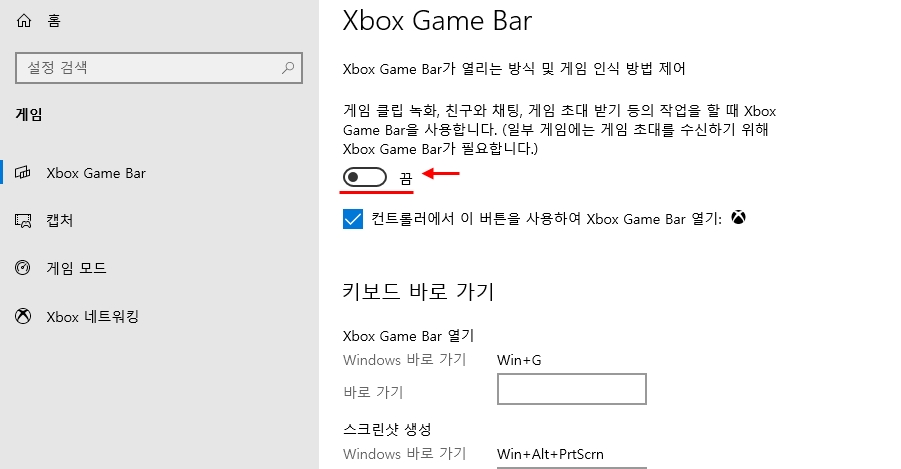
Xbox game bar에서 인식 방법 제어를 "끔"으로 설정합니다.
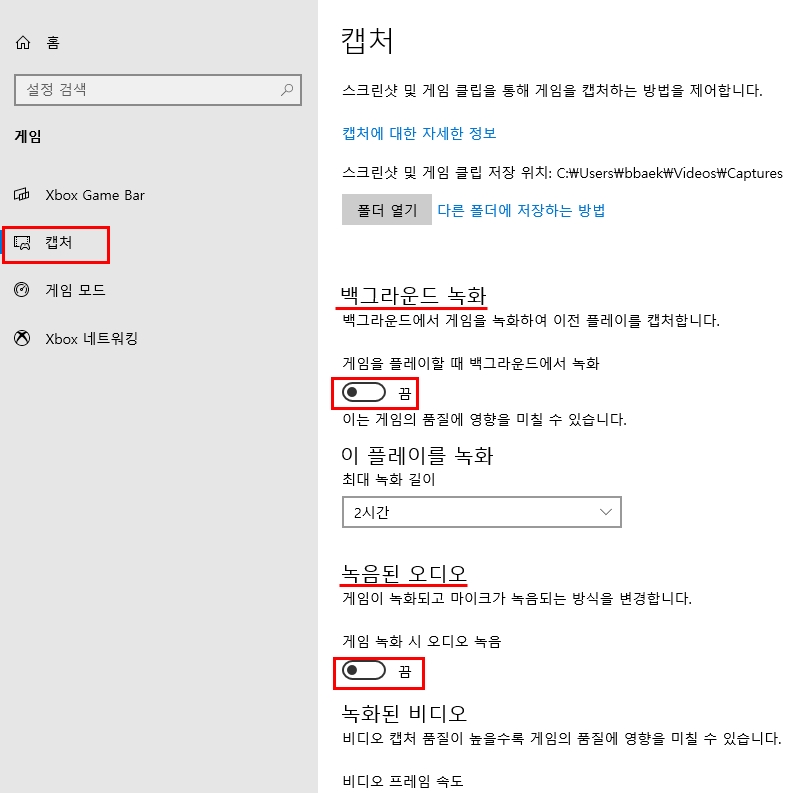
캡처 메뉴로 들어가서 "백그라운드 녹화"와 "녹음된 오디오"를 "끔"으로 설정해줍니다.
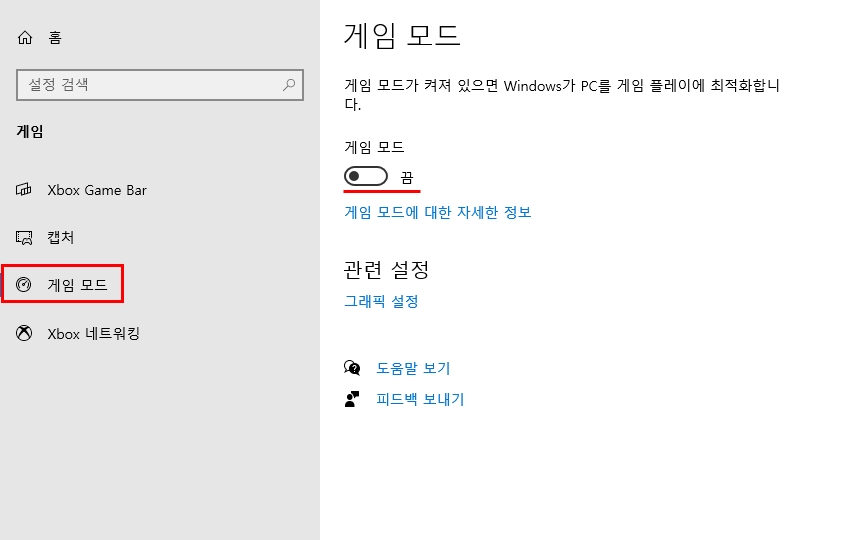
게임모드 메뉴로 들어가 "게임모드"를 "끔"으로 설정해 줍니다.
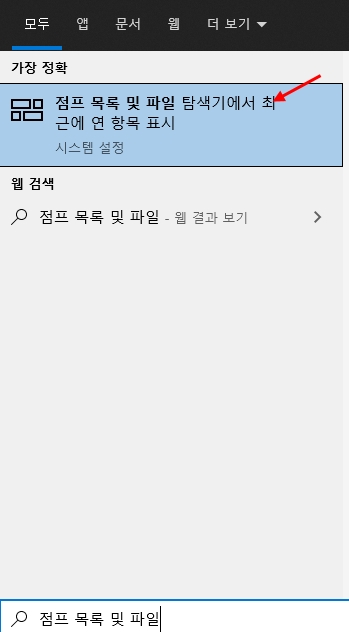
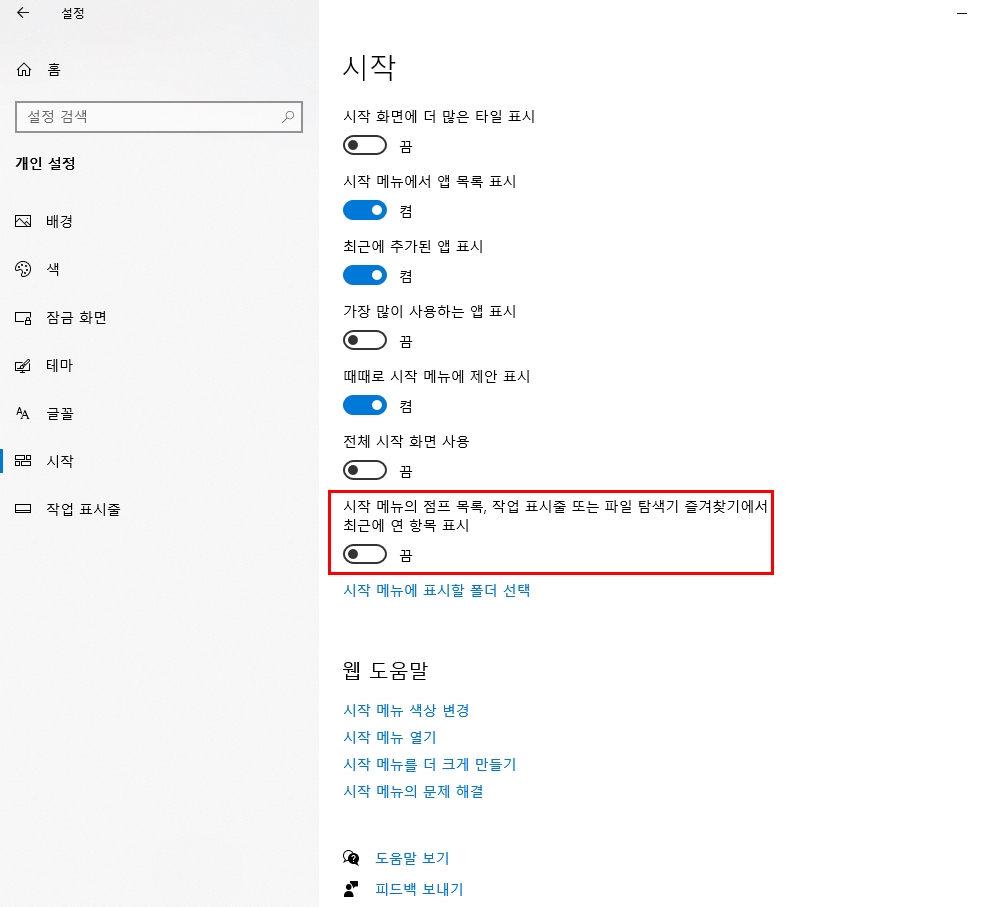
윈도우키를 눌러 "점프 목록 및 파일"을 검색 후 "점프목록 및 파일 탐색기"를 실행시킵니다. 위의 사진에 "시잠 메뉴의 점프 목록, 작업 표시줄 또는 파일 탐색기 즐겨찾기에서 최근에 연 항목 표시"를 "끔"으로 설정합니다.
작업표시줄 시간에 요일까지 표시하기
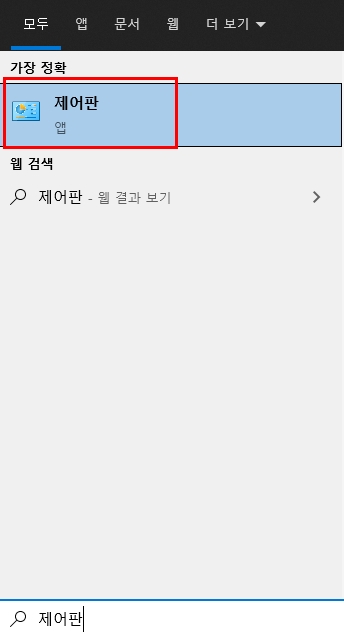
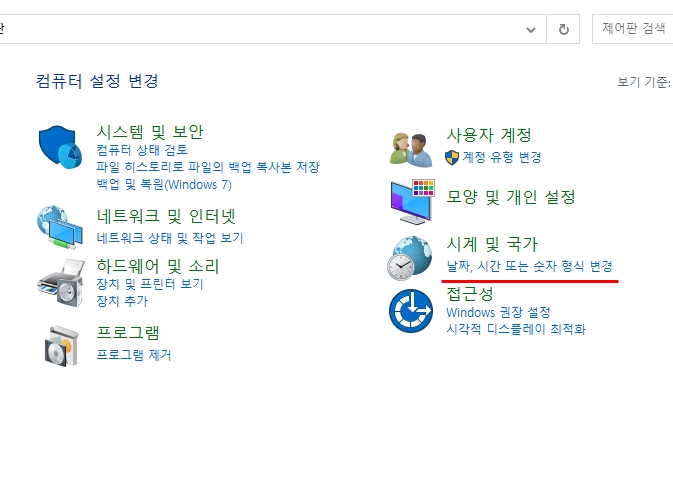
윈도우 키를 눌러 "제어판"을 실행 후 "날짜, 시간 또는 숫자 형식 변경"에 들어갑니다.
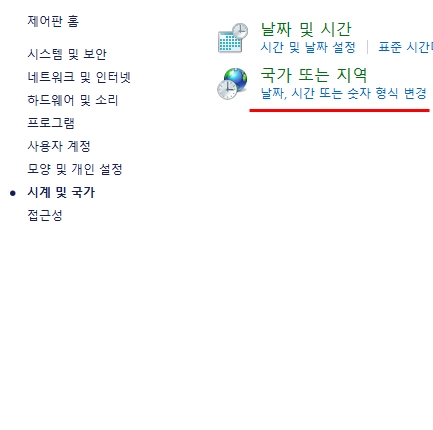
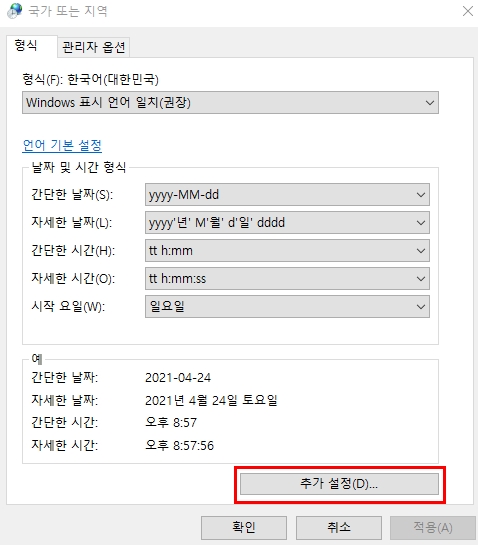
"날짜, 시간 또는 숫자 형식 변경"으로 들어가 "추가 설정"을 누릅니다.

"날짜" 탭에서 "간단한 날짜" 입력 창에 기본 'yyyy-MM-dd' 뒤에 추가로 'ddd'를 입력 후 적용 버튼을 누릅니다.

위의 사진처럼 요일이 적용된 것을 볼 수 있습니다.
프록시 자동 설정 해제 (인터넷 창 빠르게 열기)
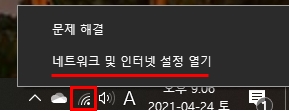
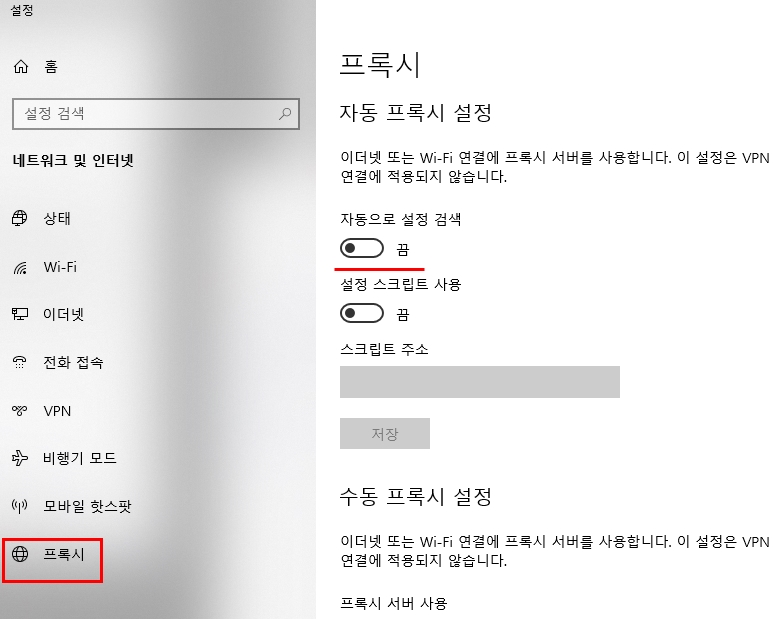
인터넷 아이콘 (Wi-fi 환경은 Wi-Fi 아이콘)을 우클릭하여 "네트워크 및 인터넷 설정 열기"로 들어갑니다. 프록시 메뉴에서 "자동으로 설정 검색"을 "끔"으로 설정합니다.
인터넷 브라우저 실행 시 프록시 서버 검색 시간을 줄임으로 인터넷을 좀 더 빠르게 이용할 수 있습니다.
위의 최적화 설정 중에 사용자에 필요한 사항만을 살펴보고 적용하여 주시면 되겠습니다.
지금까지 윈도우10 최적화 설정하기에 대해 포스팅을 마치겠습니다.
오늘도 행복한 하루 보내세요~!
'IT > Windows10' 카테고리의 다른 글
| 윈도우10 안전모드 부팅방법 (0) | 2021.05.02 |
|---|---|
| 유튜브 바로가기 바탕화면에 넣는 방법 (0) | 2021.04.30 |
| 윈도우10 업데이트 끄기 (2가지방법) 10초 안에 해결하기 (0) | 2021.04.18 |
| 윈도우10 파일 삭제 확인창 나오게 하는 방법 (0) | 2021.04.11 |
| 윈도우10(Windows10)에서 HEVC 코덱을 무료로 다운 받는 방법 (0) | 2021.03.29 |




댓글