
파워포인트 발표자 도구 설정 방법과 사용법 완벽 가이드
발표자 도구란?

Microsoft PowerPoint의 발표자 도구(Presenter View)는 프레젠테이션을 진행할 때 발표자가 현재 슬라이드, 다음 슬라이드, 노트, 발표 시간 등을 함께 보면서 진행할 수 있도록 돕는 기능입니다.
특히 듀얼 모니터 환경에서 유용하며, 발표자 본인은 발표 자료 외에 추가 정보를 보면서 발표를 이어갈 수 있고, 청중은 슬라이드 화면만 보기 때문에 발표 완성도를 높일 수 있습니다.
발표자 도구 실행 방법
실행하는 방법은 매우 간단합니다. 아래 단계를 차례대로 따라 해보세요.
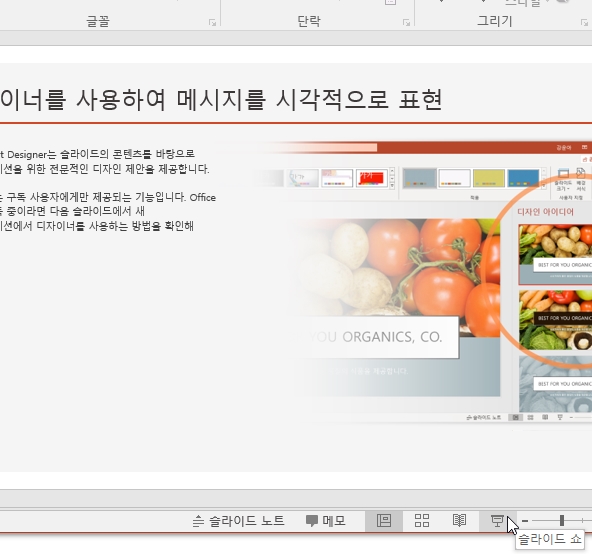
- 파워포인트 파일을 열고, 하단 우측 슬라이드 쇼 아이콘을 클릭하거나 F5 단축키로 슬라이드 쇼를 시작합니다.
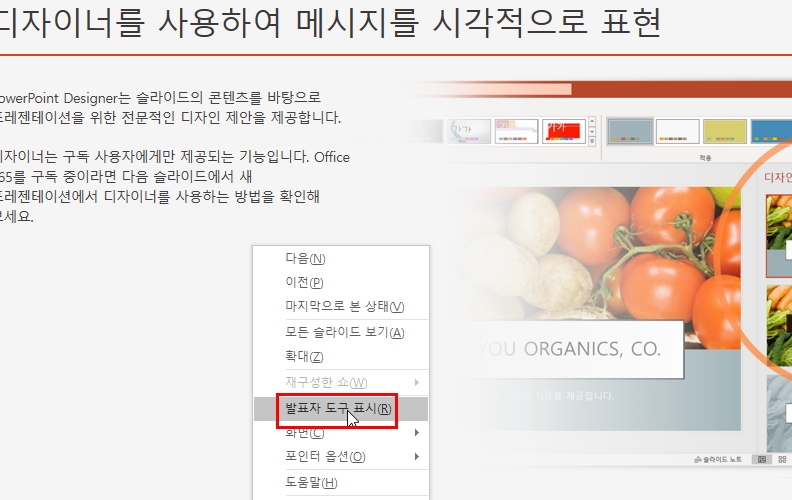
2. 슬라이드 쇼 화면에서 마우스 우클릭 → '발표자 도구 표시'를 클릭합니다.

3.듀얼 모니터 환경이라면 자동으로 발표자 보기 화면이 분할되어 나타납니다. 메인 모니터에는 발표자가 보는 도구화면, 빔프로젝터나 TV에는 전체 슬라이드만 송출됩니다.
발표자 도구 주요 기능 정리
발표자 도구 화면에는 총 4개의 주요 정보 영역이 있습니다:

- 현재 슬라이드: 발표 중인 슬라이드 전체 모습이 크게 표시됩니다.
- 다음 슬라이드: 곧 보여질 슬라이드가 미리보기로 표시됩니다. 다음 내용을 예측하면서 자연스러운 전환이 가능합니다.
- 슬라이드 노트: 각 슬라이드에 입력해둔 메모나 대본이 표시되어, 외워서 발표하지 않아도 자연스럽게 설명할 수 있습니다.
- 타이머 및 시간: 발표 시작 시간과 경과 시간이 표시되어, 시간 관리에 유용합니다.
이 기능만 잘 활용해도 프레젠테이션의 몰입감과 완성도를 크게 높일 수 있습니다.
상단 메뉴 기능 설명
발표자 도구 화면 상단에는 다양한 도구 아이콘이 존재합니다. 각각의 기능은 다음과 같습니다:
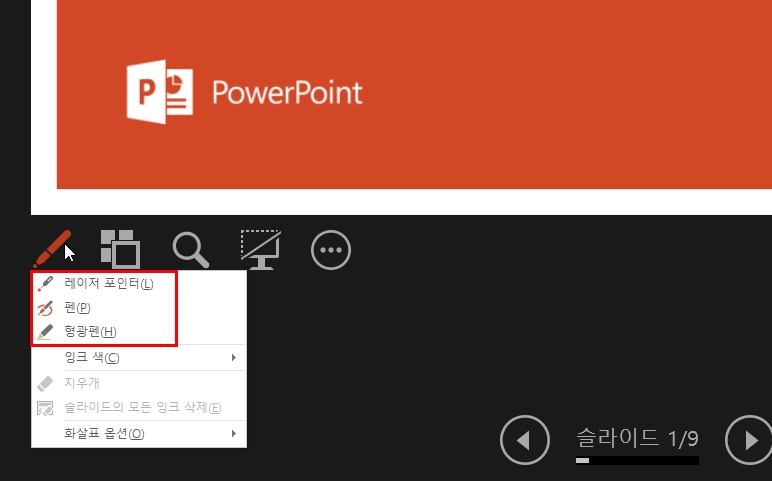
- 레이저 포인터: 마우스를 빨간 점처럼 표시해 중요한 부분을 시각적으로 강조할 수 있습니다.
- 펜 도구: 실시간으로 밑줄이나 도형을 그릴 수 있습니다.
- 형광펜: 중요한 내용을 형광펜으로 강조하여 청중의 주의를 집중시킬 수 있습니다.
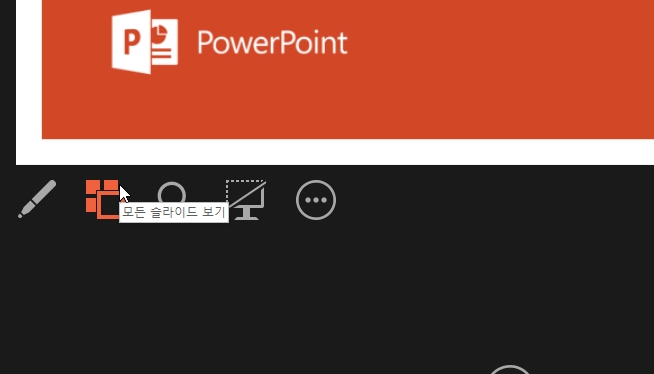
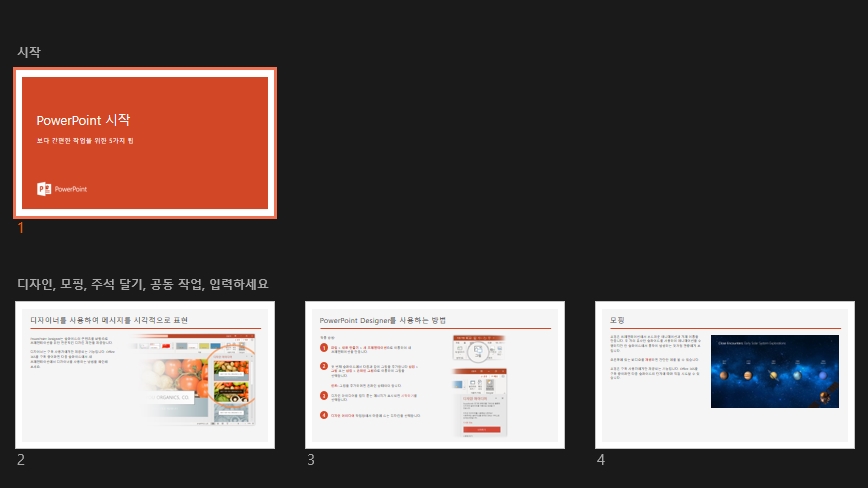
- 모든 슬라이드 보기: 전체 슬라이드를 한눈에 보고, 특정 슬라이드로 빠르게 이동할 수 있습니다.
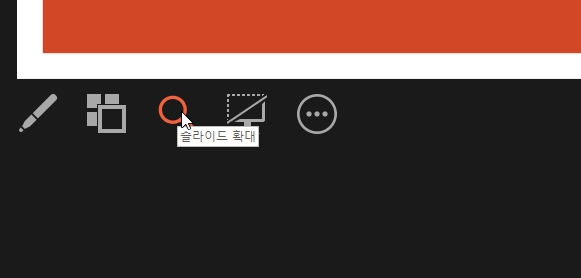
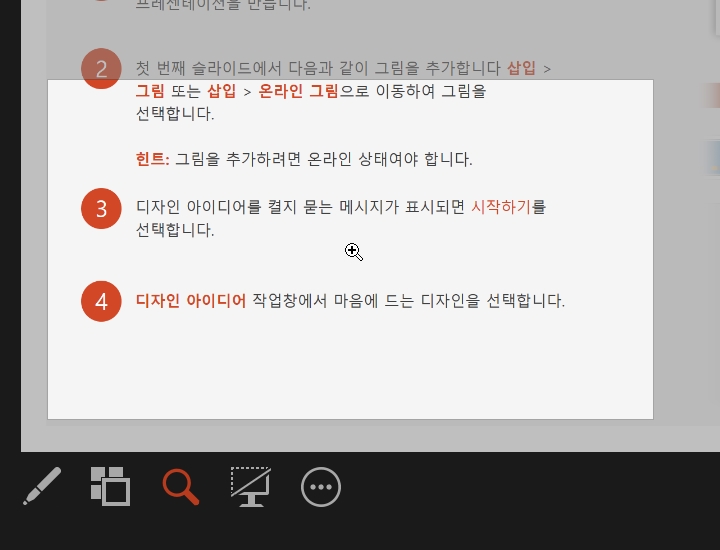
- 확대 도구: 표나 그래프처럼 작고 복잡한 이미지를 청중에게 확대해서 보여줄 수 있습니다.
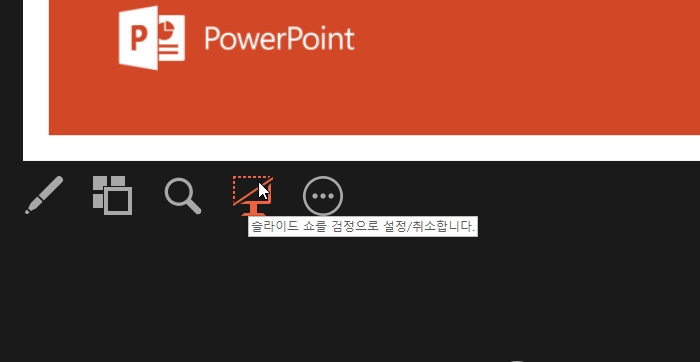
- 검정 화면 설정: 발표 중 청중의 시선을 끌고 싶을 때 화면을 검정색으로 바꾸어 일시적으로 발표자의 말에 집중시킬 수 있습니다.
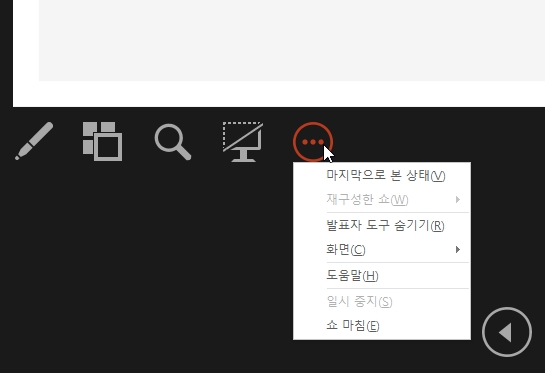
- 발표자 도구 숨기기: 발표자 도구를 종료하고 일반 슬라이드 쇼 모드로 전환됩니다.
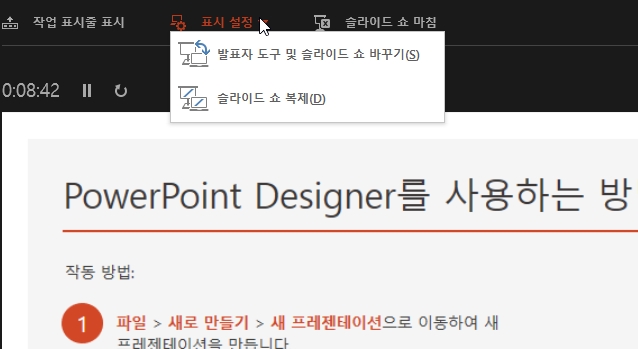
상단의 '표시 설정'을 클릭하면 화면 전환(모니터 바꾸기)도 가능합니다. 발표자 도구가 반대로 보일 경우 이 기능을 통해 조정하세요.
함께 보면 좋은 꿀팁
이제 발표자 도구를 어떻게 실행하고, 어떤 기능이 있는지 완벽하게 이해하셨나요? 발표 실력은 연습도 중요하지만, 도구를 얼마나 잘 활용하느냐도 큰 차이를 만듭니다. 오늘 배운 내용을 직접 실전에서 적용해보세요!
'IT > 파워포인트(PowerPoint)' 카테고리의 다른 글
| 파워포인트(PPT) 사진, 이미지, 그림 자르는 방법 (0) | 2021.12.30 |
|---|---|
| 파워포인트(PowerPoint) 표 만들기, 크기조절, 행과열 추가 방법 (0) | 2021.12.29 |
| 파워포인트(PPT) 사용자 테마 저장해서 이용하는 방법 (0) | 2021.12.25 |
| 파워포인트 PPT 슬라이드 페이지 번호, 쪽 번호 넣기와 변경하는 방법 (0) | 2021.12.23 |
| 파워포인트 PPT 파일 PDF로 저장하는 방법 (0) | 2021.12.12 |




댓글