파워포인트로 발표를 할 때 A4용지를 보면서 프레젠테이션 하면 뭔가 전문성이 떨어지고 발표준비가 덜 된 느낌을 받을 때가 있습니다. 빔프로젝터에 보이는 화면과 본인이 노트북 또는 모니터를 통해서 보는 화면을 나눌 수 있는데요.
이 기능은 파워포인트2013(PowerPoint2013) 이후 버전에서만 사용할 수 있습니다.
발표자 본인만 보는 화면에는 요약된 노트 및 대본을 보면서 발표를 할 수 있는 방법에 대해 지금부터 확인해 보겠습니다.
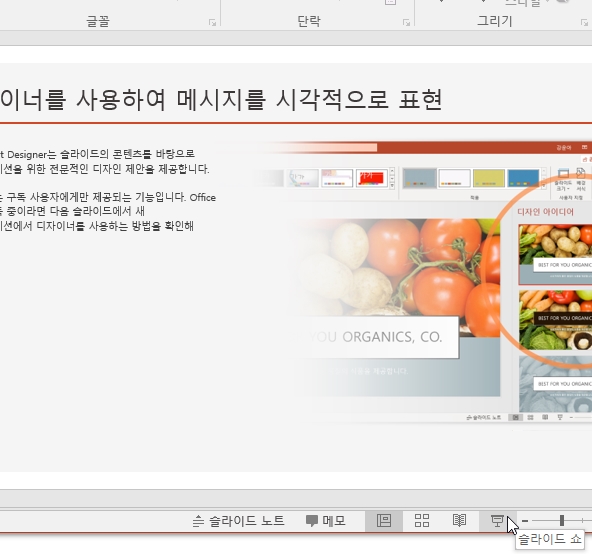
▲ 먼저 발표를 시작하기 위해 슬라이드 창 아래에 있는 "슬라이드 쇼" 아이콘을 누릅니다. (단축키 "F5")
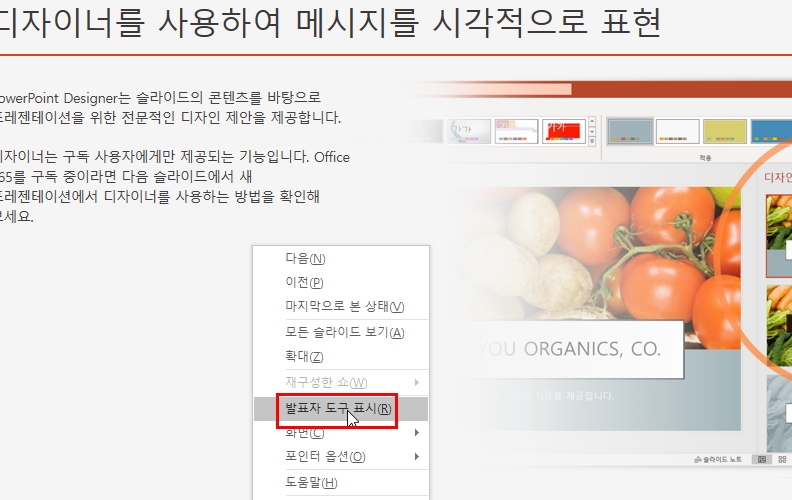
▲ 슬라이드쇼 실행 창에서 마우스 오른쪽 버튼을 누른 후 "발표자 도구 표시" 버튼을 클릭하여 발표자 도구를 실행시킵니다.

▲ 위의 사진처럼 슬라이드 "발표자 도구 표시"가 실행이 됩니다. 메인 모니터에는 발표자 보기 화면이 보이고 빔 프로젝트에 송출되는 화면은 슬라이드 전체 화면만 뜹니다.
1) 현재 슬라이드
2) 다음 슬라이드
3) 슬라이드 노트
4) 발표자 도구
발표자 도구
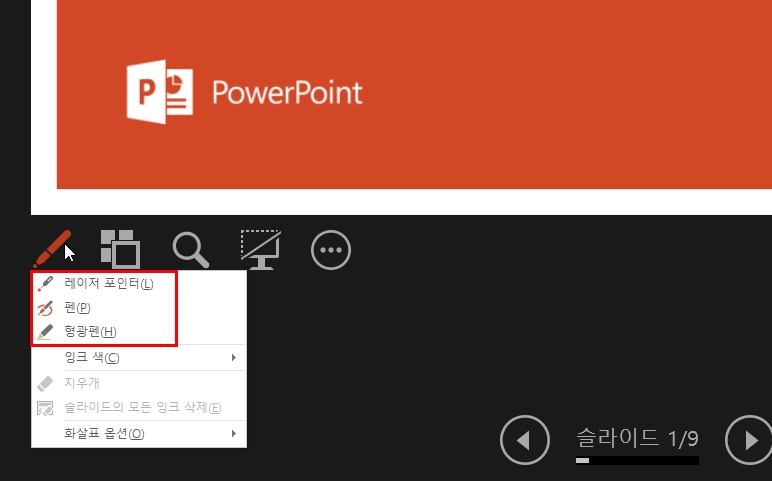
▲ 4번에 있는 발표자 도구를 이용하면서 프레젠테이션을 할 수 있습니다.
- 레이저 포인터 : 중요한 내용을 레이저 포인터로 표시
- 펜 : 밑줄 등 부가 설명 등을 펜으로 쓸 수 있음
- 형광펜 : 형관펜으로 표시할 수 있음.
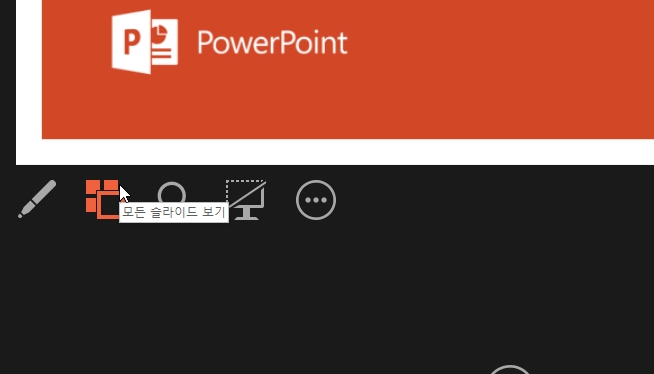
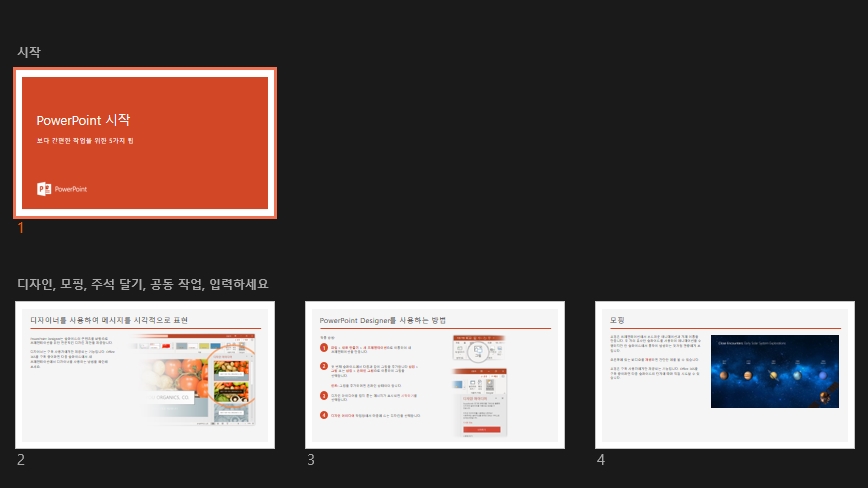
▲ 두 번째 메뉴는 "모든 슬라이드 보기"로 다른 슬라이드 내용을 참고하거나 연관돼서 설명할 때 필요한 기능입니다.
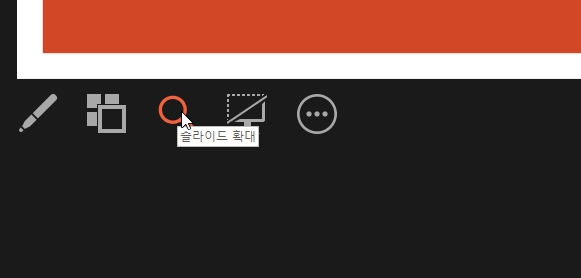
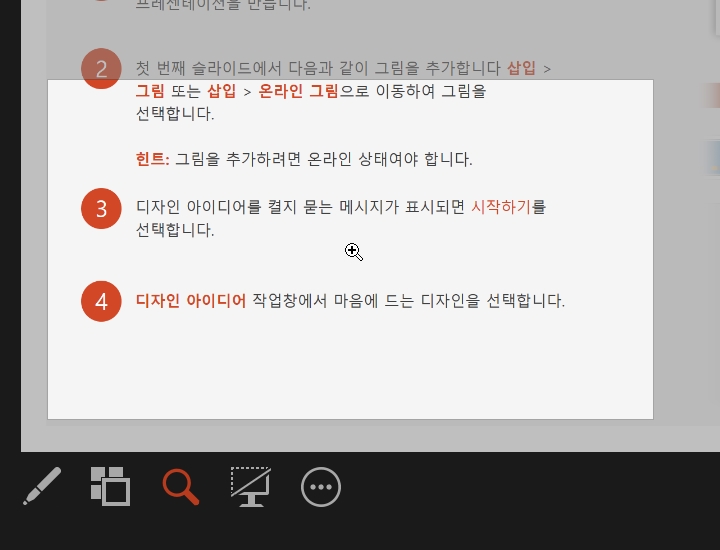
▲ 세 번째 메뉴는 슬라이드 확대입니다. 그래프 등 안 보이는 화면을 확대해서 자세하게 볼 수 있는 기능입니다.
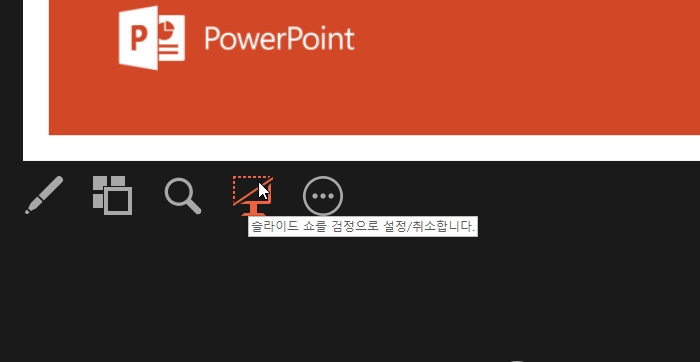
▲ 네 번째 메뉴는 슬라이드 쇼를 검정으로 설정하는 기능입니다. 프레젠테이션 중간에 이 기능을 실행하면 잠시 청중들이 발표자에게 집중할 수 있도록 하는 역할을 합니다.
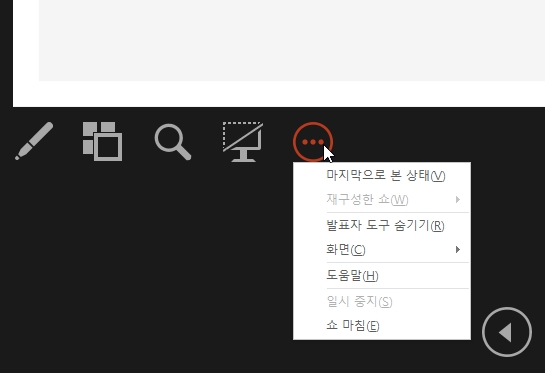
▲ 마지막 메뉴는 발표자 도구 숨기기, 쇼 마침에 대한 기능들이 있습니다.
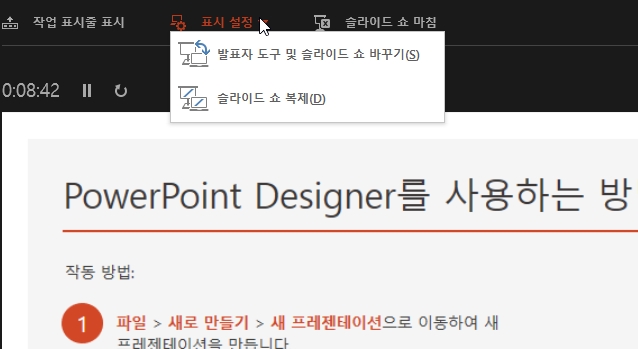
▲ 화면 상단에 있는 표시 설정 메뉴에서는 "발표자 도구 및 슬라이드 쇼 바꾸기"를 통하여 화면을 바꿀 수 있습니다.
파워포인트 무료설치 다운로드 하는 방법
파워포인트 2016 무료 다운로드하는 방법 무료 온라인 버전 오피스 앱 온라인상에서 오피스 프로그램의 일부 기능이 빠진 오피스 365 버전을 사용할 수 있습니다. 파워포인트뿐만 아니라 MS워드,
happy-virus81.tistory.com
파워포인트 PPT 파일 PDF로 저장하는 방법
파워포인트 문서 PPT 파일을 과제를 제출할때나 혹은 다른 사람들의 무단 사용 및 변조 금지 목적을 위하여 PDF로 변환해야 하는 상황이 있는데요. 지금부터 PPT 파일을 PDF파일로 저장하는 방법에
happy-virus81.tistory.com
'IT > 파워포인트(PowerPoint)' 카테고리의 다른 글
| 파워포인트(PPT) 사진, 이미지, 그림 자르는 방법 (0) | 2021.12.30 |
|---|---|
| 파워포인트(PowerPoint) 표 만들기, 크기조절, 행과열 추가 방법 (0) | 2021.12.29 |
| 파워포인트(PPT) 사용자 테마 저장해서 이용하는 방법 (0) | 2021.12.25 |
| 파워포인트 PPT 슬라이드 페이지 번호, 쪽 번호 넣기와 변경하는 방법 (0) | 2021.12.23 |
| 파워포인트 PPT 파일 PDF로 저장하는 방법 (0) | 2021.12.12 |




댓글