
엑셀의 기초 선택하여 붙여 넣기 활용
Ctrl+c / Ctrl+v 또는 복붙이라는 용어가 일상이 된 요즘 엑셀에서도 단연 많이 쓰는 기능 중에 하나입니다. 선택하여 붙여 넣기의 일반적인 기능만 아시는 부분이 대다수인데요. 엑셀에서는 복/붙 기능보다 더 자세한 기능이 있다는 거 알고 계셨나요? 지금부터 엑셀 선택하여 붙여 넣기 활용하는 방법에 대해 알아보도록 하겠습니다.
프로그램 : Microsoft Excel 2010

▲ 먼저 해피바이러스가 적혀있는 셀을 "ctrl+c"로 복사를 한 후 C6 시트에 커서를 위치 시킨 후 마우스 오른쪽 클릭을 하여 단축 메뉴를 생성시켰습니다.
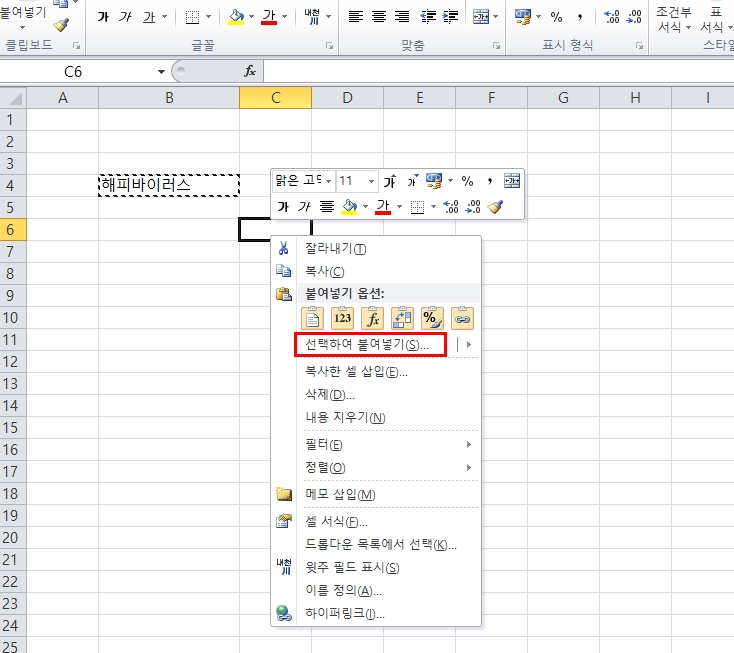
▲ "선택하여 붙여넣기"를 클릭합니다.
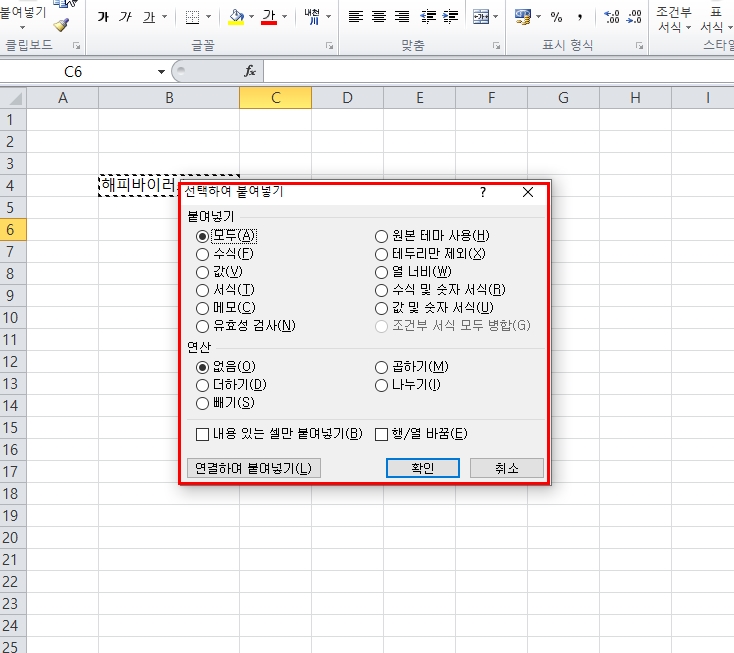
▲ "선택하여 붙여 넣기" 대화창이 생성되는데요. 보시면 정말 다양한 옵션의 내용이 나옵니다. 하나하나 살펴보겠습니다.
| 구분 | 기능 |
| 모두 | 셀 내용과 서식을 모두 붙여넣기 |
| 수식 | 수식 입력줄에 입력한 수식만 붙여넣기 |
| 값 | 셀에 표시된 값만 붙여넣기 (수식은 제외) |
| 서식 | 셀 서식만 붙여넣기 |
| 메모 | 셀에 첨부된 메모만 붙여넣기 |
| 유효성 검사 | 복사한 셀의 데이터 유효성 규칙을 붙여넣을 영역에 포함시켜 붙여넣기 |
| 테두리만 제외 | 테두리를 제외한 셀 내용과 서식을 붙여넣기 |
| 열 너비 | 한 열의 너비를 다른 열에 붙여넣기 |
| 값 및 숫자 서식 | 셀에 나타나는 값과 서식을 붙여넣기 (수식은 제외) |
| 행 / 열바꿈 | 복사한 데이터의 행과 열을 바꿔서 붙여넣기 |
| 연결하여 붙여넣기 | 붙여넣은 데이터를 현재 워크시트에 연결 파워포인트에서 작성한 슬라이드를 연결하여 붙여넣으면 파워포인트 원본이 변경되면서 자동적으로 엑셀에 삽입된 슬라이드의 내용도 바뀌는 기능 |
다양한 붙여넣기 기능을 활용하여 세밀한 기능을 활용해 보시면 되겠습니다.
반응형
'IT > 엑셀 뿌시기' 카테고리의 다른 글
| 엑셀 COUNTIF 함수로 중복값 갯수 확인 중복값 제거하는 방법 (0) | 2022.06.29 |
|---|---|
| 엑셀 중복값 찾는 방법 추출하고 표시하는 방법 (0) | 2022.06.28 |
| 엑셀기초19_윗주 넣는 방법 (3) | 2021.06.02 |
| 엑셀기초18_메모 넣는 방법 (feat 메모 인쇄 방법) (0) | 2021.05.31 |
| 엑셀기초17_채우기핸들로 수치 증감 방법 (0) | 2021.05.28 |




댓글