
파워포인트 PPT 매크로를 사용하여 슬라이드 페이지 이동 간단하게 하는 방법
프로그램 : Microsoft PowerPoint 2016
개발도구 활성화

▲ 매크로를 사용하기 위해서는 개발자도구를 활성화 해야합니다. "파일"탭 -> 옵션 메뉴로 들어갑니다.

▲"리본 사용자 지정"을 클릭합니다. 기본탭 카테고리에 있는 "개발도구" 체크박스에 체크 후 확인 버튼을 누릅니다.

▲ 다시 첫 화면으로 돌아갑니다. "개발 도구" 탭을 클릭하여 "매크로" 리본 메뉴를 선택합니다.

▲ 매크로 팝업 창이 뜹니다. 이제 메크로 제목을 만들어야 하는데요. 매크로 이름에 적당한 제목을 입력합니다. 입력 후 "만들기" 버튼을 클릭합니다. (주의사항 : 매크로 이름 입력시 띄어쓰기 없이 입력을 해야 생성이 됩니다.)
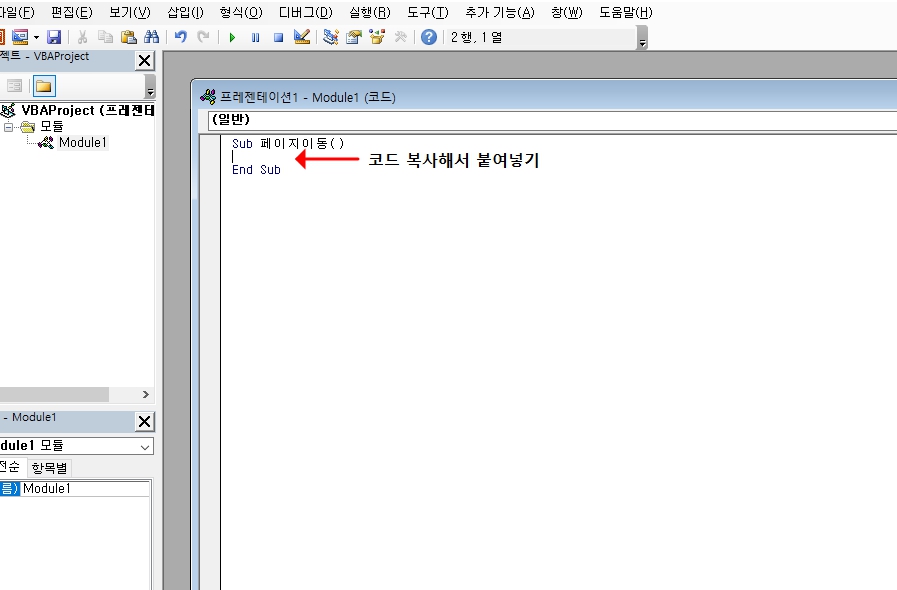
Sub 페이지이동()
Dim sPageNo As String ' 입력받은 페이지 번호
Dim nPageNo As Integer ' 페이지 번호 숫자 변환
sPageNo = InputBox("어느 페이지로 이동하고 싶습니까?")
If IsNumeric(sPageNo) Then
nPageNo = Val(sPageNo)
If nPageNo < 1 Or nPageNo > ActivePresentation.Slides.Count Then
MsgBox "전체 페이지 개수를 벗어났습니다."
Exit Sub
End If
' 페이지 이동
ActivePresentation.Slides(nPageNo).Select
Else
MsgBox "숫자를 입력하셔야 합니다."
End If
End Sub
▲ 위의 소스 코드를 매크로 입력 창에 복사해서 붙여 넣기를 합니다.

▲페이지 이동 소스 코드를 붙여넣기 후 창을 닫습니다. 이렇게 만들어진 매크로는 특별히 저장할 필요 없이 창 닫기 버튼을 클릭하면 자동 저장이 됩니다.
매크로 파일이 포함된 슬라이드 저장하기

▲매크로 기능이 포함된 슬라이드PPT를 저장하면 위의 이미지처럼 경고 팝업 창이 뜹니다. 우리는 매크로를 포함하여 저장을 해야 되기 때문에 아니요 버튼을 클릭합니다.

▲ 파일형식 탭을 클릭하여 "PowerPoint 매크로 사용 프레젠테이션"으로 변경 후 저장 버튼을 클릭합니다.
페이지 이동 매크로 실행

▲ 페이지 이동 매크로를 실행해 보겠습니다. 우선 개발도구->매크로->페이지이동을 클릭->실행버튼 클릭합니다.
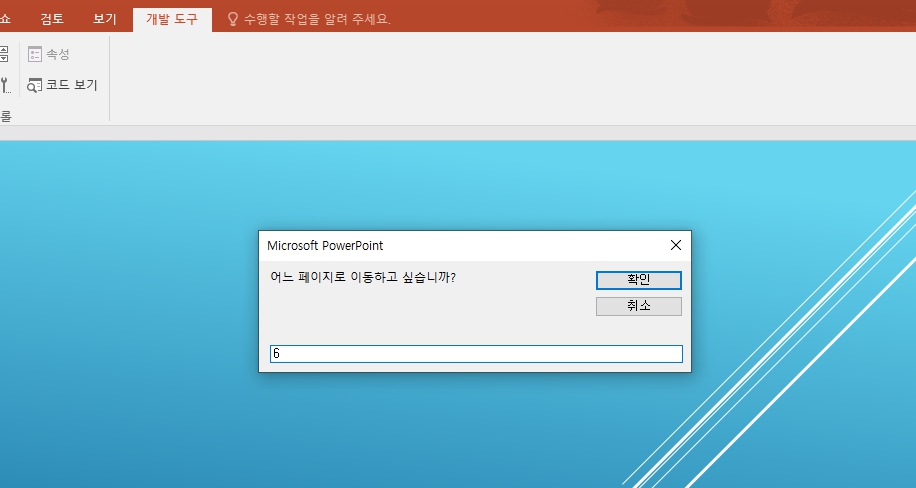
▲페이지 이동 팝업창이 뜹니다. 이동을 원하는 페이지의 숫자를 입력 후 확인 버튼을 누릅니다.

▲ 매크로에 입력한 페이지로 이동된 것을 확인 할 수 있습니다.
'IT > 파워포인트(PowerPoint)' 카테고리의 다른 글
| 파워포인트 문서 고정 기능으로 작업 속도 높이기 (0) | 2024.09.24 |
|---|---|
| 파워포인트 슬라이드 JPEG로 저장하는 방법 (0) | 2024.09.23 |
| 파워포인트 무료설치 다운로드 하는 방법 (0) | 2023.11.28 |
| 파워포인트 PPT 슬라이드 가로에서 세로 변경하는 방법 (0) | 2023.11.23 |
| 파워포인트 PPT 표 글씨 위치 조절하는 방법 (0) | 2023.11.15 |




댓글