
파워포인트 스크린 캡처(스크린샷)기능 활용으로 이미지 작업 하기
프로그램 : Microsoft PowerPoint 2010
파워포인트 프로그램 안에 스크린샷 기능이 존재한다는거 알고계셨나요? 파워포인트 스크린 샷 기능을 사용하면 슬라이드 화면에 바로 결과물이 보여저 작업 효율성을 높여줍니다. 지금부터 파워포인트 캡처기능인 스크린 샷 기능에 대해 알아보도록 하겠습니다.
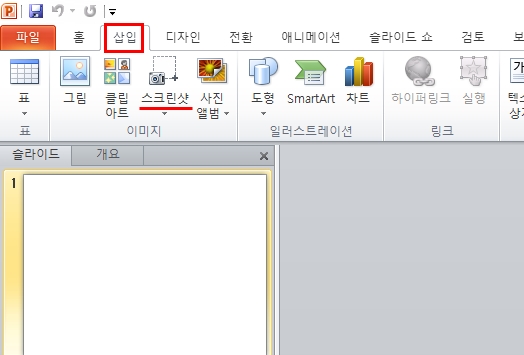
▲파워포인트 메뉴중 "삽입"탭에서 "스크린샷" 리본메뉴를 클릭합니다.
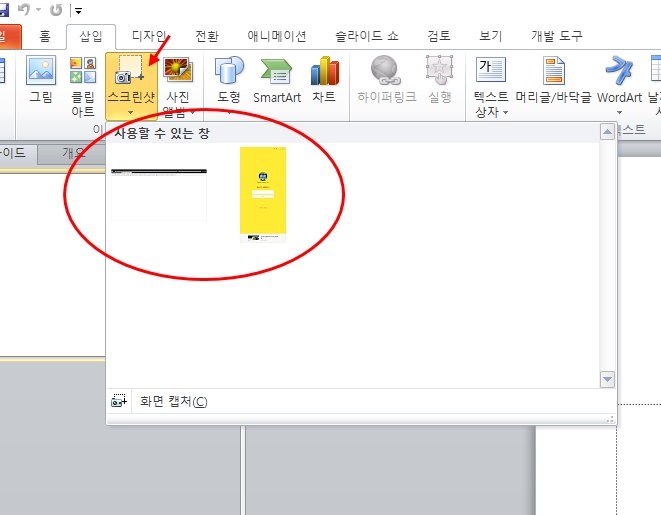
▲파워포인트 "스크린샷"메뉴를 클릭하면 현재 모니터에 사용하고 있는 창들의 이미를 볼 수 있습니다. 원하는 화면을 클릭하면 슬라이드에 이미지가 추가 됩니다.
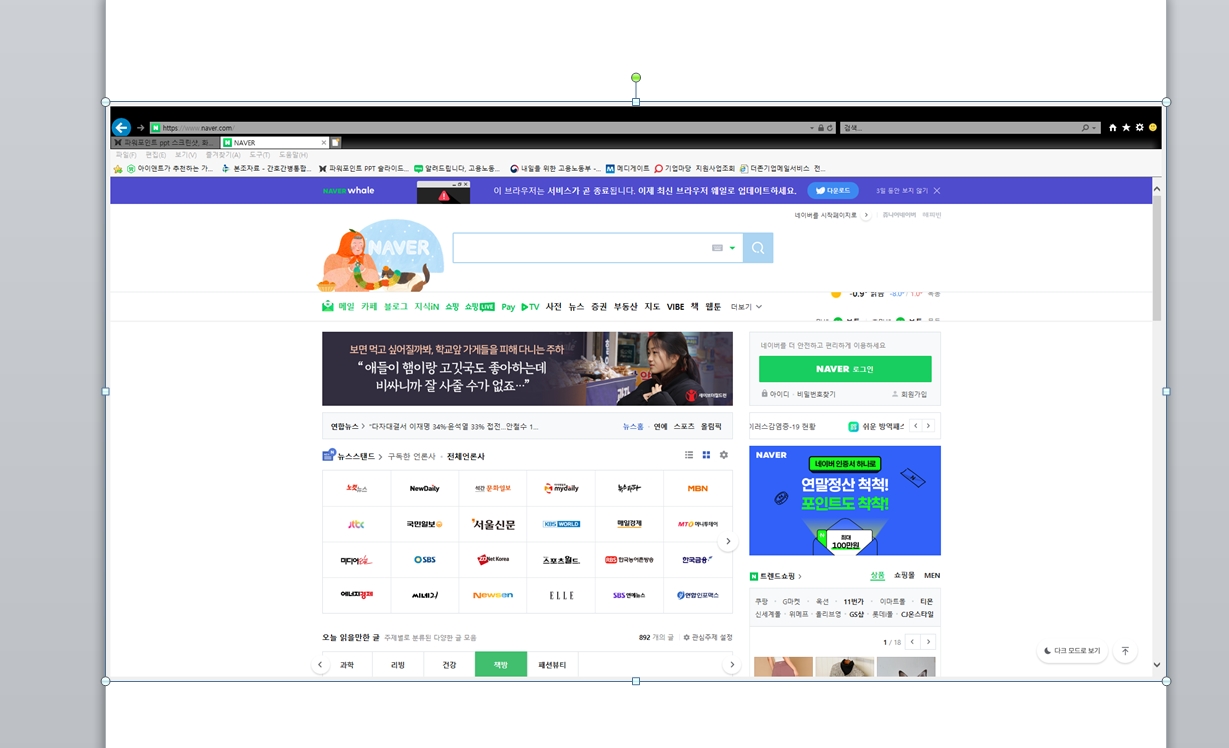
▲ 이렇게 화면 전체가 캡처되어 이미지로 슬라이드에 추가됩니다. 이렇게 전체 화면으로 캡처를 할 수 있지만 만약 본인이 원하는 이미지만 따로 캡처하는 방법도 있습니다.
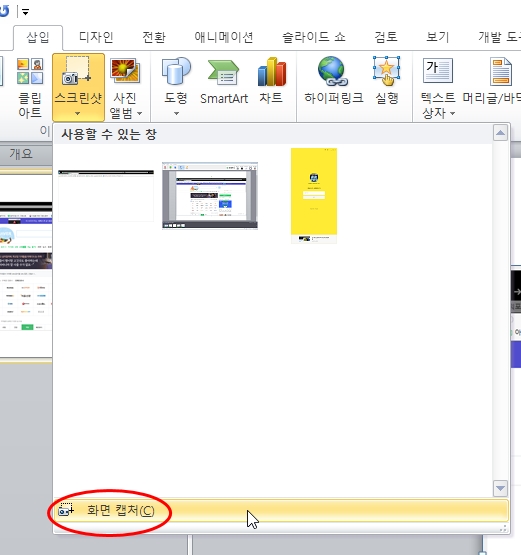
▲ 다시 스크린샷 메뉴를 클릭하면 화면 하단에 "화면 캡처"메뉴가 있습니다. 이 기능은 화면 일부분을 선택하여 캡처할수 있는 기능입니다.
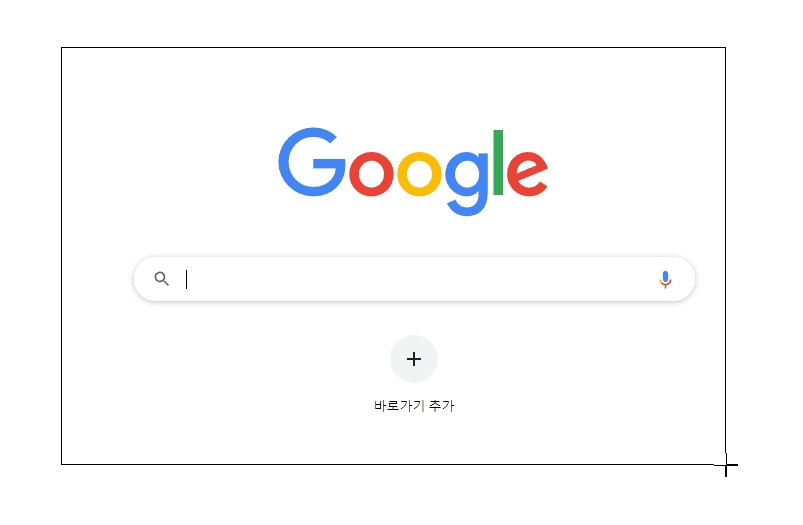
▲ 화면이 흐리게 전환되면서 원하는 이미지를 드래그 하면 캡쳐 가능한 범위가 선명해 지면서 캡처를 할 수 있습니다.
반응형
'IT > 파워포인트(PowerPoint)' 카테고리의 다른 글
| 파워포인트 ppt 슬라이드 전환 효과 넣는 방법 (0) | 2022.02.18 |
|---|---|
| 파워포인트PPT 유튜브 동영상 링크 넣는 방법 (0) | 2022.01.21 |
| 파워포인트 무료 템플릿 다운로드 사이트 확인 (0) | 2022.01.19 |
| 파워포인트 PPT 스마트아트(SmartArt) 다이어그램 만들기 (0) | 2022.01.18 |
| 파워포인트 PPT 자동복구 파일 설정 백업 파일 만드는 방법 (0) | 2022.01.11 |




댓글