
파워포인트 스마트 아트 만드는 방법
프로그램 : Microsoft PowerPoint 2010
파워포인트 발표시 도식화를 이용하여 일정한 프로세스 또는 흐름을 시각화시켜 표현할때 프로세스형 다이어그램을 이용합니다. 도형과 문자를 합쳐 만드는 그래픽 효과가 있어서 직관적으로 보여줄때 사용을 합니다. 지금부터 다이어그램 스마트아트 기능 활용하는 방법에 대해 알아보도록 하겠습니다.

▲다이어그램을 만들기 전에 각 파트에 들어가는 내용을 작성합니다. 텍스트 순서는 나중에 변경해도 됩니다. 작성된 내용을 드래그 하여 선택합니다.

▲ 변환한 내용을 드래그 후 "그리기도구" "서식"탭에 있는 "SmartArt로 변환" 버튼을 클릭합니다.

▲ 많은 종류의 다이어그램을 찾기 위해 "기타 SmartArt 그래픽"을 클릭합니다.
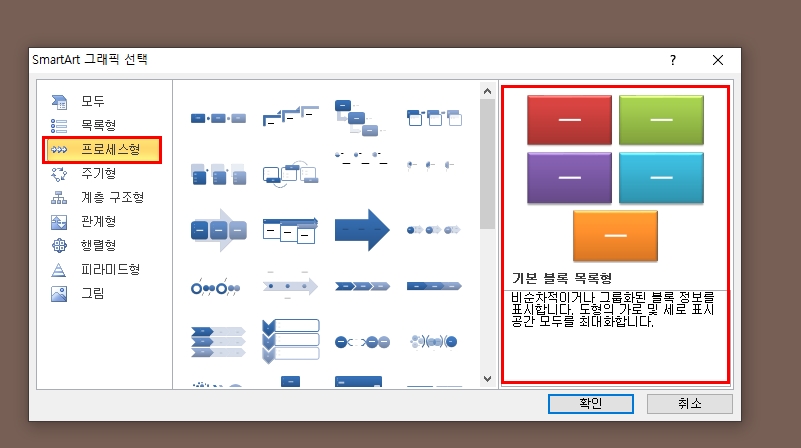
▲ 팝업창이 생성되면서 다양한 종류의 다이어그램이 나타나는데요. 본인이 필요한 다이어그램을 선택하면 기본 디자인과 자세한 설명을 보여줍니다. 왼쪽 사이드 메뉴에 "프로세스형"을 클릭하면 진행 단계에 대한 다이어그램이 보여집니다.
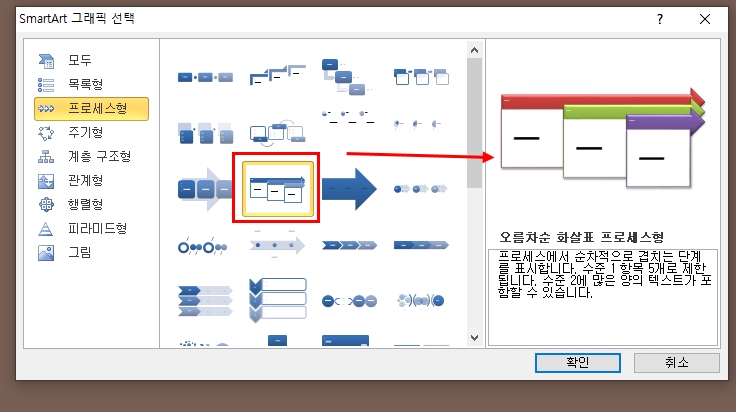
▲ 목록에서 본인에 적합한 다이어그램을 선택합니다. 저는 "오름차순 화살표 프로세스형"을 선택해 보겠습니다.
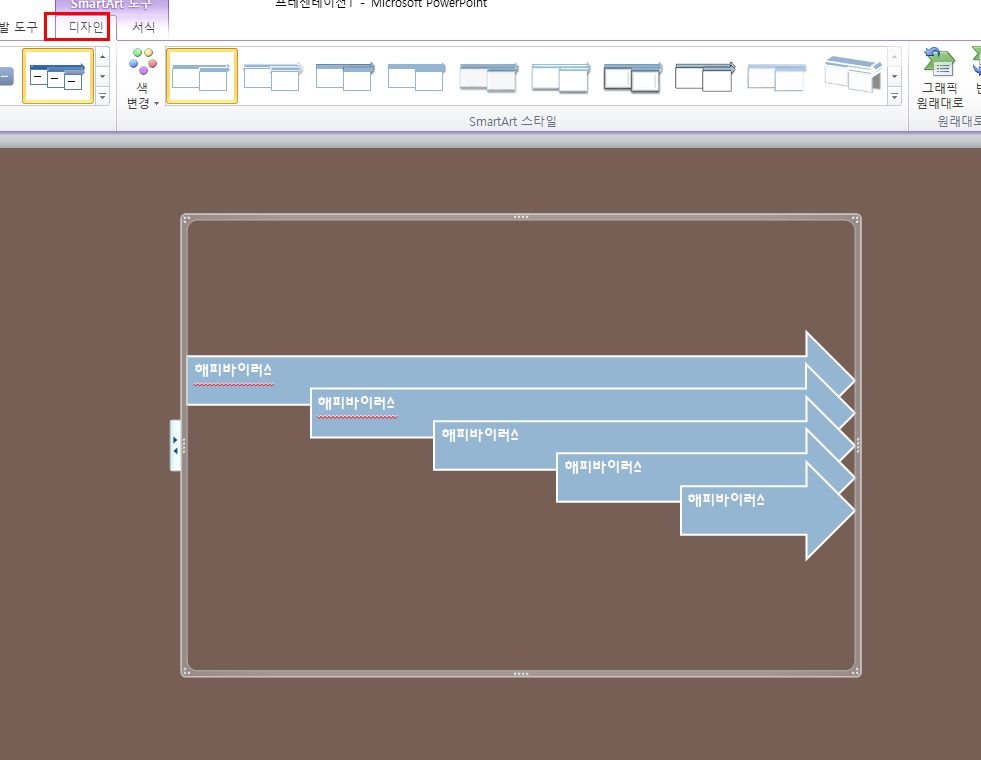
▲ 생성된 다이어그램이 보여집니다. 디자인도 바꿀 수 있는데요. 다이어그램을 더블클릭하면 상단에 "디자인" 탭이 생성됩니다. 디자인 탭에서 원하는 디자인과 다양한 서식을 바꿀 수 있습니다.

▲ "SmartArt 스타일"을 누르면 위의 사진처럼 다양한 디자인으로 다이어그램을 변경할 수 있습니다. 좀더 입체적으로 보여주고 싶으시다면 3차원 형태의 서식을 적용 하시면 됩니다.

▲ 다이어그램의 색상도 변경 할 수 있습니다. "색 변경"리본 메뉴를 클릭하면 다양한 색상의 메뉴가 나타납니다. 원 클릭으로 어울리는 색상을 변경할 수 있도록 다양한 샘플을 제공합니다.

▲ 디자인 탭 옆에있는 "서식" 탭은 텍스트 디자인을 변경 할 수 있습니다. "WordArt 스타일" 그룹에서 다양한 색상으로 빠르게 텍스트를 꾸밀 수 있습니다.
'IT > 파워포인트(PowerPoint)' 카테고리의 다른 글
| 파워포인트PPT 스크린 캡처(스크린샷)기능 활용방법 (0) | 2022.01.20 |
|---|---|
| 파워포인트 무료 템플릿 다운로드 사이트 확인 (0) | 2022.01.19 |
| 파워포인트 PPT 자동복구 파일 설정 백업 파일 만드는 방법 (0) | 2022.01.11 |
| 파워포인트 PPT 파일 비밀번호 설정 다른 파일형식으로 저장방법 (0) | 2022.01.08 |
| 파워포인트(PPT) 그림 이미지 삽입하고 편집하는 방법 (0) | 2021.12.31 |




댓글