프로그램 : Microsoft PowerPoint 2010
파워포인트 슬라이드 작성 후 민감한 사항이라던가 보안이 필요할때 본인과 보내는 사람만이 알 수 있는 비밀번호를 입력하여 저장해야 하는 경우가 있습니다. 또한 기존 PPT 파일을 다른 형식으로 바꾸어 저장 할 수 도 있는데요. 지금부터 비밀번호 설정 방법과 파일형식 바꾸어 저장하는 방법에 대해 알아보도록 하겠습니다.
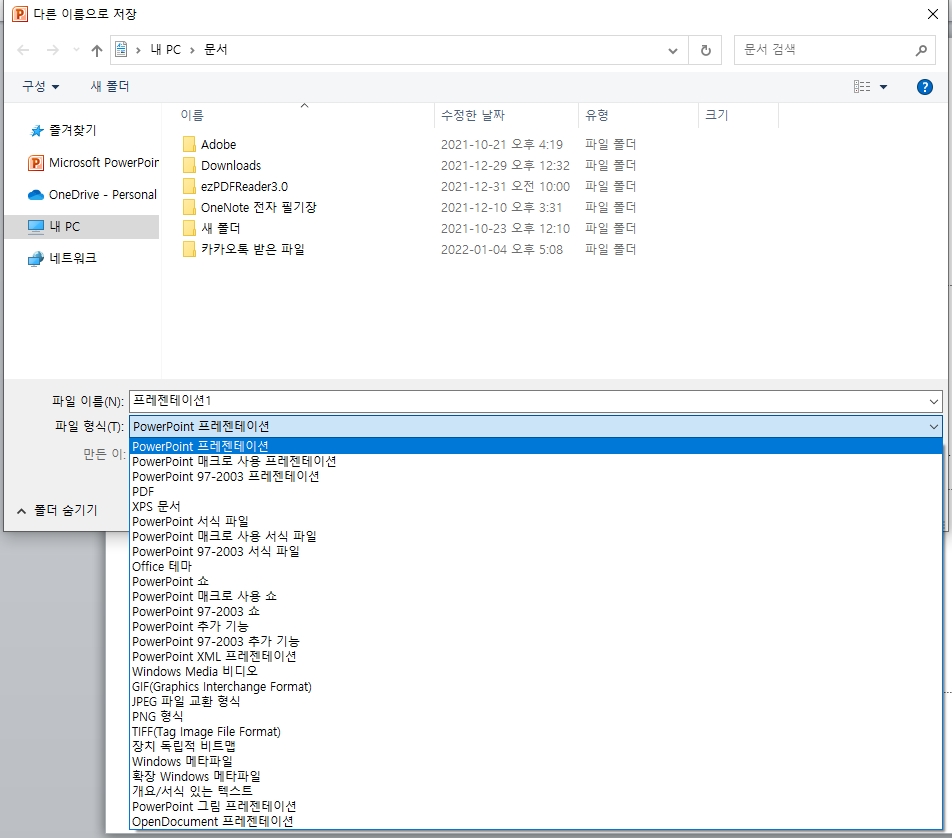
▲ 위의사진과 같이 다양한 형식으로 저장을 할 수 있는데요. 기본적인 확장자명은 pptx 입니다.
| 확장자명 | 파일형식이름 | 뜻 |
| .bmp | 장차 독립적 비트맵 | 웹 페이지에서 사용할 그래픽으로 저장되는 슬라이드 |
| .emf | 확장 Windows 메타파일 | 32비트 그래픽으로 저장되는 슬라이드 |
| .gif | GIF 그래픽 교환 형식 | 웹 페이지에서 사용할 그래픽으로 저장되는 방식 |
| .jpg | JPEG 파일 교환 형식 | 웹페이지에서 사용할 그래팩으로 저장되는 방식 |
| .mp4 | MPEG-4 비디오 | 비디오 형식으로 저장 |
| .odp | Open Document 프레젠테이션 | OpenDocument 프레젠테이션 형식을 사용하는 프레젠테이션 응용 프로그램(예: Google Docs 및 OpenOffice.org Impress)에서 열 수 있는 형식. |
| PDF 문서 형식 | PDF(Portable Document Format)는 Adobe Systems에서 개발한 PostScript 기반 전자 파일 형식 | |
| .png | PNG 그림파일 형식 | 웹 페이지에서 사용할 그래픽으로 저장되는 방식 |
파워포인트 PPT 파일 PDF로 저장하는 방법
파워포인트 문서 PPT 파일을 과제를 제출할때나 혹은 다른 사람들의 무단 사용 및 변조 금지 목적을 위하여 PDF로 변환해야 하는 상황이 있는데요. 지금부터 PPT 파일을 PDF파일로 저장하는 방법에
happy-virus81.tistory.com
▲ 주요 저장형식의 설명을 보여드렸습니다.
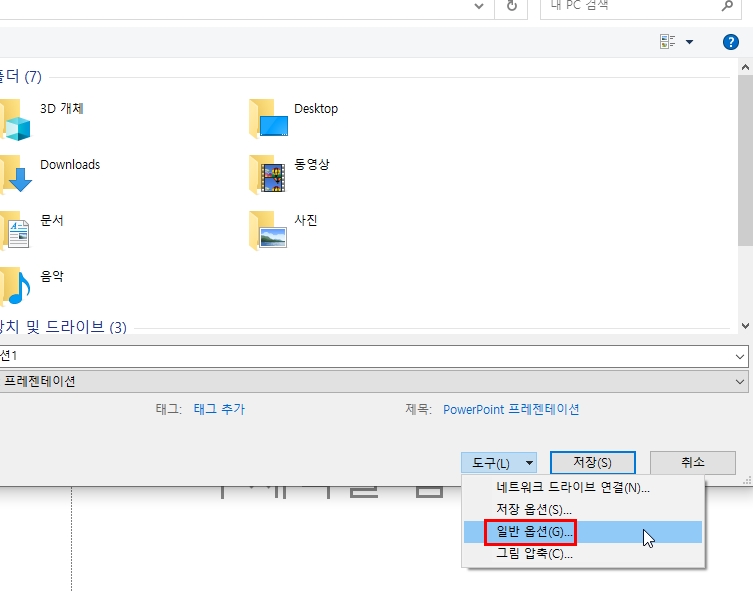
▲ 문서저장시 비밀번호 설정하는 방법입니다. "다른 이름으로 저장"을 클릭 후 "도구"를 누르고 "일반옵션" 메뉴로 들어갑니다.
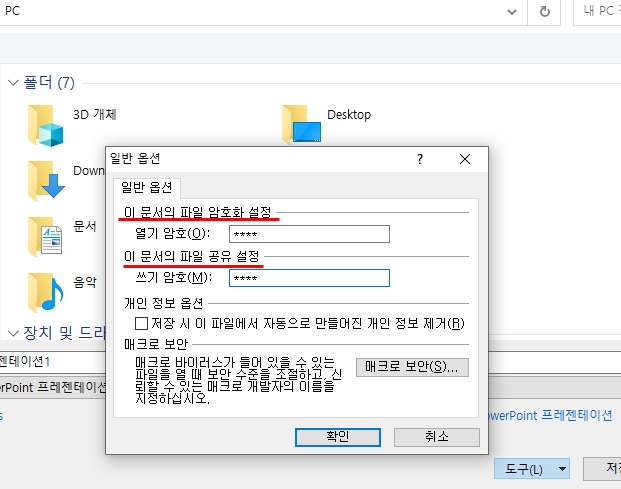
▲ 위의 그림처럼 비밀번호를 설정하고 확인 버튼을 누릅니다. 만약 파일에만 암호를 설정하고 싶으면 "열기 암호"에다가 비밀번호를 입력하시면 되고, 내용을 편집 못하게 암호를 걸어 두고 싶으면 "쓰기 암호"에 비밀번호를 입력 하시면 됩니다.
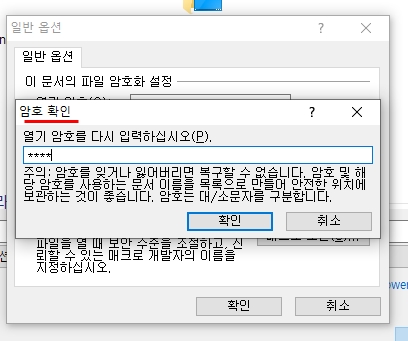
▲ 암호확인 창이 뜨면서 방금전에 입력한 비밀번호를 다시 입력합니다.
반응형
'IT > 파워포인트(PowerPoint)' 카테고리의 다른 글
| 파워포인트 PPT 스마트아트(SmartArt) 다이어그램 만들기 (0) | 2022.01.18 |
|---|---|
| 파워포인트 PPT 자동복구 파일 설정 백업 파일 만드는 방법 (0) | 2022.01.11 |
| 파워포인트(PPT) 그림 이미지 삽입하고 편집하는 방법 (0) | 2021.12.31 |
| 파워포인트(PPT) 사진, 이미지, 그림 자르는 방법 (0) | 2021.12.30 |
| 파워포인트(PowerPoint) 표 만들기, 크기조절, 행과열 추가 방법 (0) | 2021.12.29 |




댓글