파워포인트 그림 삽입과 편집 방법
프로그램 : Microsoft PowerPoint 2010
지난 포스팅에는 이미지 자르는 방법에 대해 알아보았는데요. 파워포인트에는 자르기 이외에도 다양한 편집 기능을 갖고 있습니다.
파워포인트(PPT) 사진, 이미지, 그림 자르는 방법
파워포인트 이미지 자르기 파워포인트에서 이미지를 추가할 때 편집이 필요할 때가 있습니다. 이미지 편집을 할 때 자주 사용하는 기능이 바로 이미지 자르기 기능인데요. 파워포인트 프로그램
happy-virus81.tistory.com
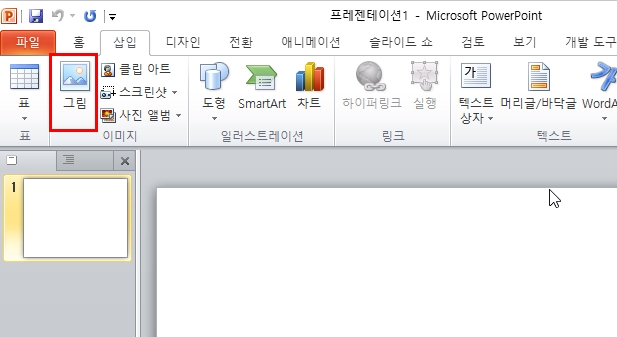
▲ 이미지 편집을 위해서는 먼저 이미지를 삽입해야 하는데요. "삽입" 탭에서 "그림" 메뉴를 선택합니다.
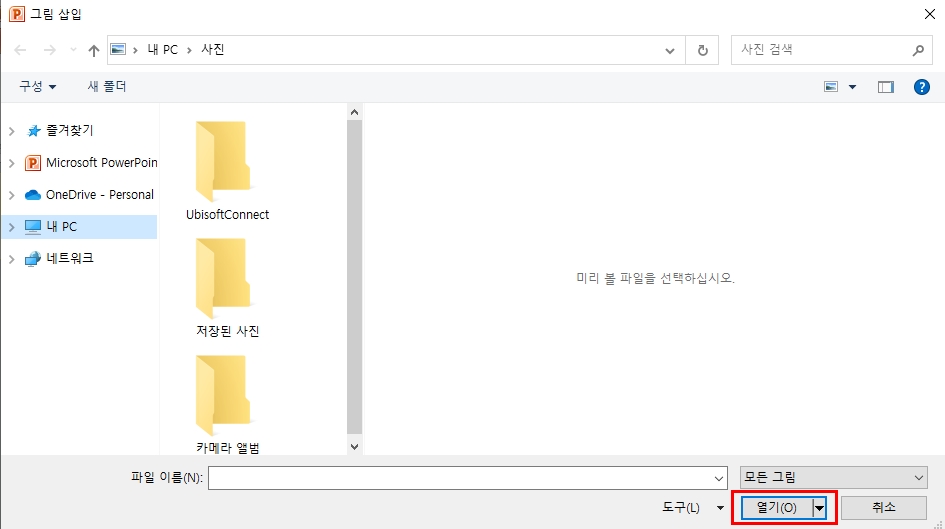
▲ 그림삽입 창이 열리면 원하는 이미지 파일을 선택 후 열기 버튼을 클릭하면 파워포인트 슬라이드에 이미지가 삽입이 됩니다.
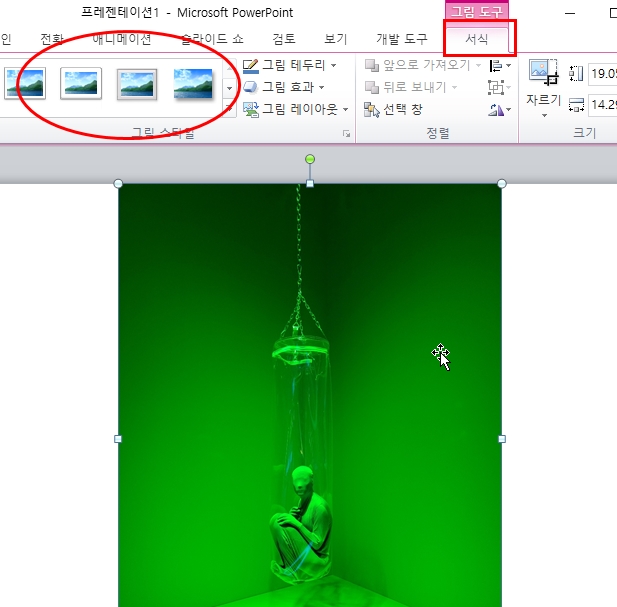
▲ 불러온 이미지를 더블 클릭하면 "그림도구"탭이 생성됩니다. 다양한 편집 툴을 사용하여 사용자가 원하는 디자인으로 이미지를 편집할 수 있습니다. 먼저 빨간색 동그라미에 있는 그림 스타일을 살펴보겠습니다.
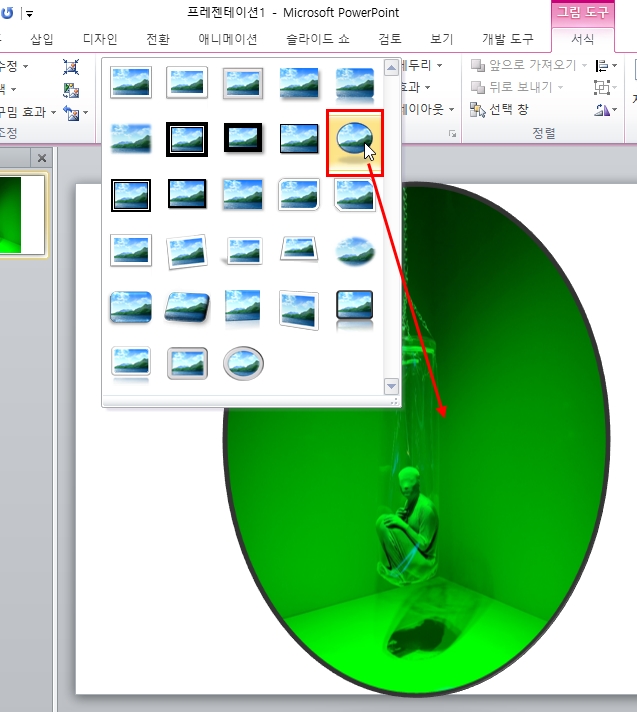
▲ 그림 스타일에서 "아래 화살표"를 클릭하면 다양한 액자 모양이 보이게 됩니다. 그 중 원하는 디자인을 선택하면 미리보기 형식으로 이미지가 변하는 것을 확인할 수 있습니다.
꾸밈효과
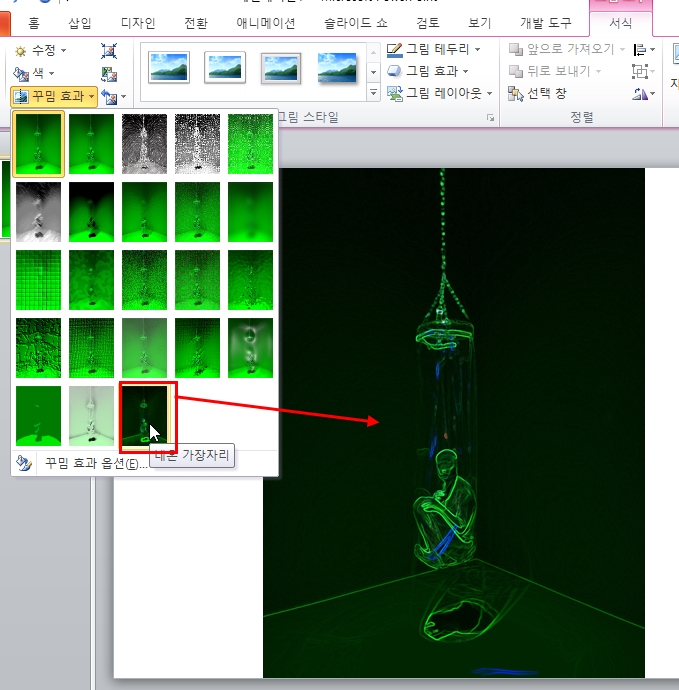
▲ 그림 이미지를 편집할 수 있는 꾸밈효과 입니다. "꾸밈효과" 메뉴를 클릭하여 본인이 원하는 특수 효과를 줄 수 있습니다.
색 편집 방법
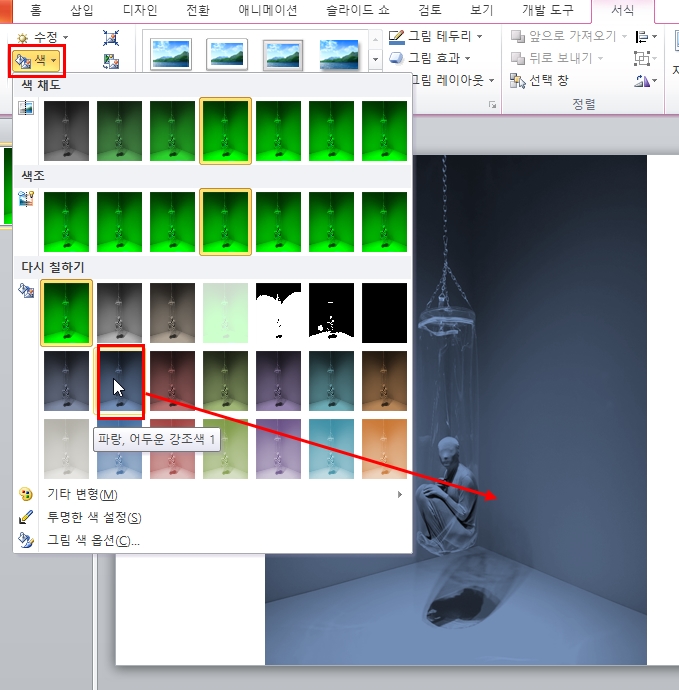
▲ "색"메뉴에는 이미지의 색을 변경할 수 있는 기능이 있습니다. 미리보기로 색 변화를 확인 할 수 있습니다.
이미지 수정 하기
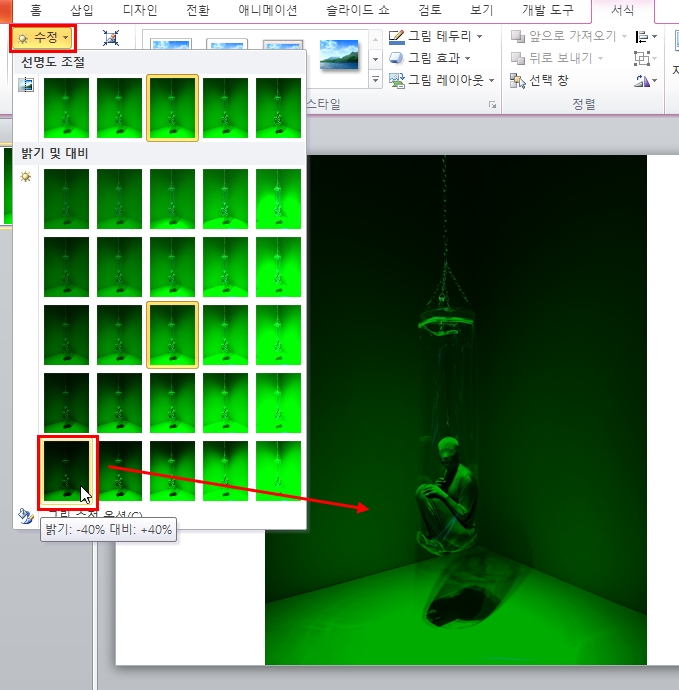
▲ 수정메뉴에는 이미지의 선명도 조절과 밝기 및 대비등을 수정 할 수 있습니다.
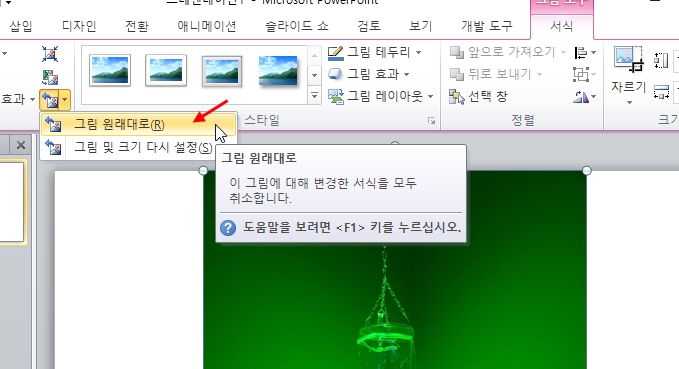
▲ 편집한 이미지를 다시 원래대로 복구를 원하면 꾸밈효과 옆에 있는 작은 버튼을 클릭하면 "그림 원래대로" 메뉴가 보입니다. 클릭하면 원상태로 이미지가 복구됩니다.
'IT > 파워포인트(PowerPoint)' 카테고리의 다른 글
| 파워포인트 PPT 자동복구 파일 설정 백업 파일 만드는 방법 (0) | 2022.01.11 |
|---|---|
| 파워포인트 PPT 파일 비밀번호 설정 다른 파일형식으로 저장방법 (0) | 2022.01.08 |
| 파워포인트(PPT) 사진, 이미지, 그림 자르는 방법 (0) | 2021.12.30 |
| 파워포인트(PowerPoint) 표 만들기, 크기조절, 행과열 추가 방법 (0) | 2021.12.29 |
| 파워포인트(PPT) 사용자 테마 저장해서 이용하는 방법 (0) | 2021.12.25 |




댓글