
파워포인트 PPT 슬라이드 녹화 기능 활용 방법
프로그램 : Microsoft PowerPoint 2010
프레젠테이션을 준비하는 과정에서 발표시간이 정해져 있다면 발표 전에 필수적으로 연습을 해야 하는 경우가 있습니다. 각 슬라이드마다 정해진 시간을 효과적으로 배분을 해야지 성공적인 발표가 될 수 있겠는데요. 지금부터 파워포인트 PPT 슬라이드 녹화하는 방법에 대해 알아보도록 하겠습니다.

▲ 먼저 슬라이드 녹화 기능이 어디 있는지 찾아보겠습니다. "슬라이드 쇼" 탭에 "슬라이드 쇼 녹화"리본 메뉴를 누르면 2가지 선택을 할 수 있는데요.
1. 처음부터 녹음 시작
2. 현재 슬라이드에서 녹음시작

▲ 처음부터 녹음 시작을 선택하면 위와 같은 슬라이드 쇼 녹화 팝업창이 생성됩니다. 녹화 시작을 선택합니다.

▲ 슬라이드 쇼 화면이 전환되면서 왼쪽 상단에 녹화 시간이 표시된 박스가 보이게 됩니다. 시간 확인과 진행, 중지, 일시 중지 등을 선택할 수 있습니다.

▲ 녹화가 끝나면 각 슬라이드마다 소요된 시간을 볼 수 있습니다.

▲ 슬라이드 시간을 다시 확인하고 싶으면 보기 탭에서 "여러 슬라이드"를 클릭하면 다시 시간 확인을 할 수 있습니다.
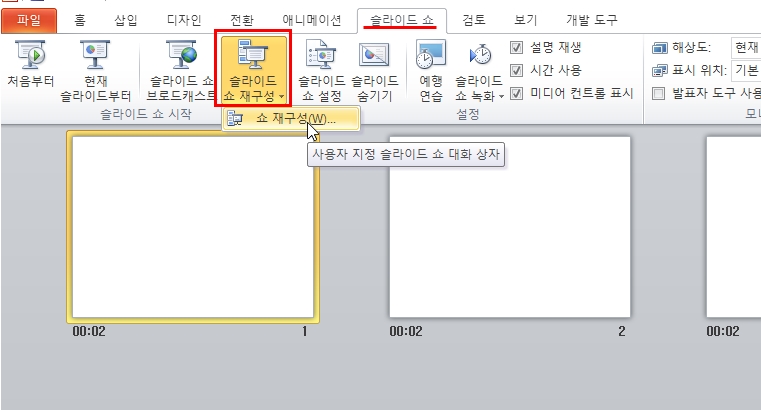
▲ 녹화된 슬라이드 쇼를 다시 재구성할 수도 있습니다. 슬라이드 쇼 탭에서 "슬라이드 쇼 재구성"을 누르고 쇼 재구성을 클릭합니다.

▲ 쇼 재구성 팝업창에서 "새로 만들기"버튼을 클릭합니다.

▲ 원하는 슬라이드를 넣고 뺄 수 있습니다.
반응형
'IT > 파워포인트(PowerPoint)' 카테고리의 다른 글
| 파워포인트 PPT 이미지 흑백으로 변경 후 그림파일로 저장하는 방법 (0) | 2022.05.14 |
|---|---|
| 파워포인트 PPT BGM MP3 배경음악 노래 넣는 방법 (0) | 2022.05.05 |
| 파워포인트 PPT 엑셀표 삽입하는 방법 (1) | 2022.04.28 |
| 파워포인트 PPT 도형그리기 스마트 가이드 활용 방법 (0) | 2022.04.23 |
| 파워포인트PPT 한 페이지 여러장 출력 인쇄 여백 최소화 하는 방법 (0) | 2022.04.20 |




댓글