
파워포인트 PPT 흑백사진으로 변경하는 방법
프로그램 : Microsoft PowerPoint 2010
파워포인트를 사용하고 있으면 사진 등 이미지의 색상을 보정해야 하는 상황이 발생하는데요. 다행히 파워포인트 안에는 그림도구처럼 간단한 색 보정 메뉴가 있습니다. 지금부터 이미지와 사진을 흑백으로 수정하는 방법에 대해 알아보도록 하겠습니다.

▲ 슬라이드에 그림을 넣어야 합니다. "삽입" 탭에 "그림" 리본 메뉴를 클릭하여 이미지를 추가합니다.
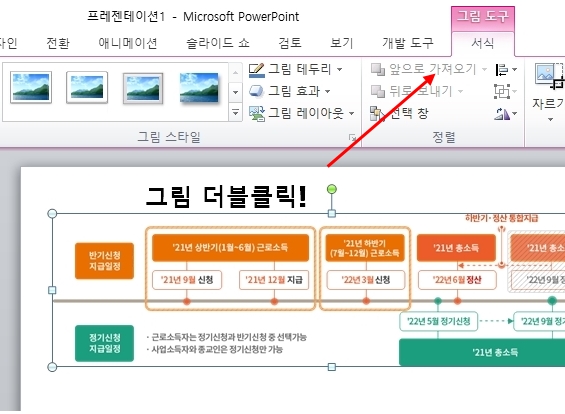
▲ 그림을 더블클릭하면 위의 사진처럼 "그림도구 서식"탭이 열립니다. 여기에서 사진 편집이 가능합니다.

▲ "그림도구 서식"탭에 있는 "색"메뉴를 클릭하면 다양한 색의 필터가 나오는데요. 그중에 "회색조" 필터를 클릭하게 되면 흑백으로 변경이 됩니다.

▲ 위의 이미지처럼 흑백으로 변경되었습니다. 이제 흑백으로 변경된 사진을 이미지 파일로 저장해 보겠습니다.
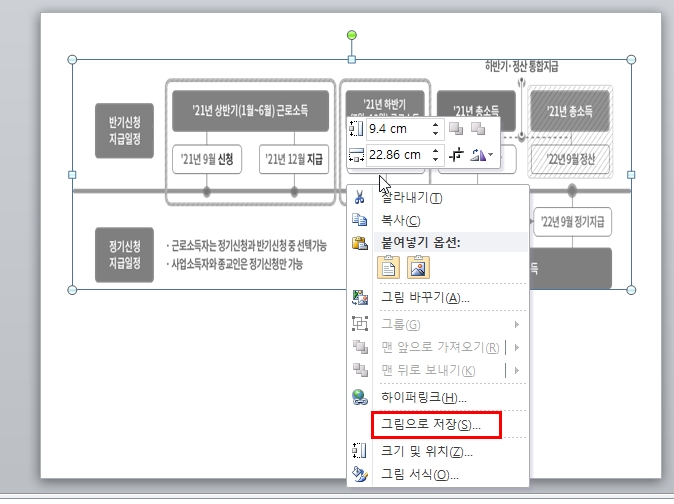
▲ 이미지 위에 마우스 커서를 위치시킨 후 마우스 오른쪽 버튼을 클릭하여 "그림으로 저장"을 클릭합니다.
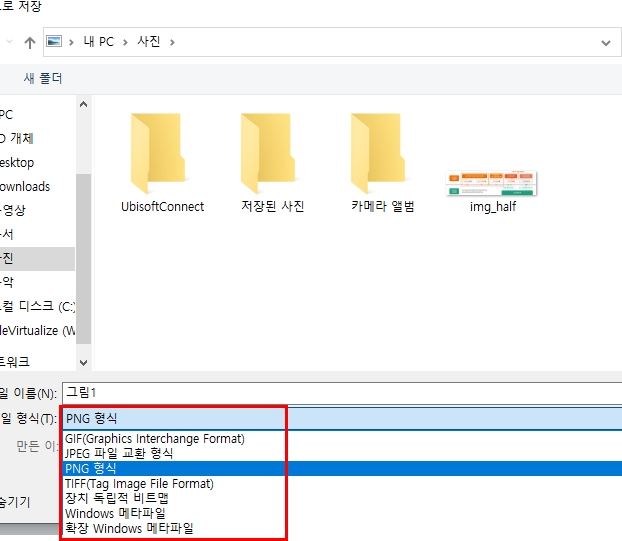
▲ "그림으로 저장" 팝업창이 나타나는데요. 본인이 원하는 그림 파일 형식으로 지정하여 저장할 수 있습니다.
반응형
'IT > 파워포인트(PowerPoint)' 카테고리의 다른 글
| 파워포인트 PPT 차트 항목 글자 변경하는 방법 (0) | 2022.05.26 |
|---|---|
| 파워포인트 PPT 이미지 한꺼번에 슬라이드에 넣는 방법 (0) | 2022.05.15 |
| 파워포인트 PPT BGM MP3 배경음악 노래 넣는 방법 (0) | 2022.05.05 |
| 파워포인트 PPT 슬라이드 녹화 기능 활용 방법 (0) | 2022.04.29 |
| 파워포인트 PPT 엑셀표 삽입하는 방법 (1) | 2022.04.28 |




댓글