
파워포인트 슬라이드마다 한 번에 이미지 삽입 방법
프로그램 : Microsoft PowerPoint 2010
파워포인트를 사용할 때 이미지가 많은 작업이 필요할 때가 있는데요. 이렇게 이미지가 많은 작업을 할 때 슬라이드마다 한 번에 하나씩 이미지를 추가하면 작업시간이 오래 걸리게 마련입니다. 지금부터 슬라이드마다 한 번에 그림을 넣는 방법에 대해 알아보도록 하겠습니다.

▲ 먼저 "삽입"탭을 들어가면 "사진앨범" 리본 메뉴를 선택합니다. 그리고 하위 메뉴인 "새 사진 앨범"을 선택합니다.
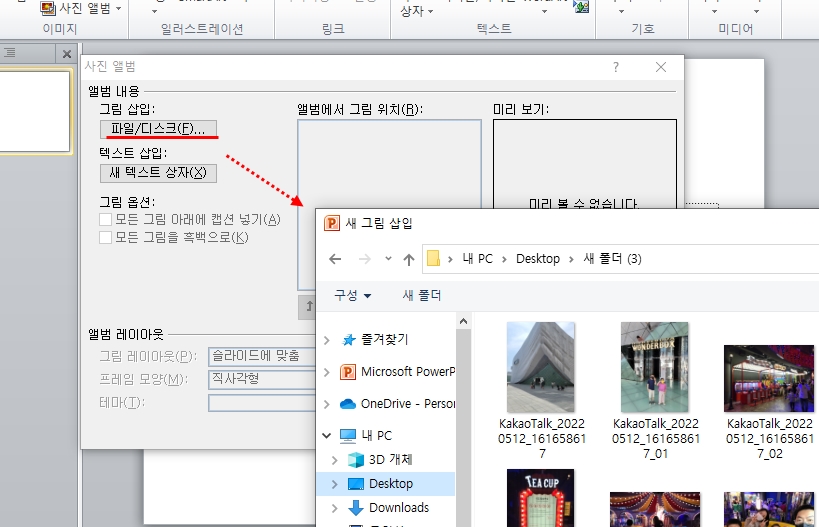
▲ "사진 앨범" 팝업 창이 뜨면 앨범 내용에 있는 "파일/디스크"버튼을 클릭합니다. "새 그림 삽입" 창에서 슬라이드에 넣을 이미지를 모두 선택합니다.
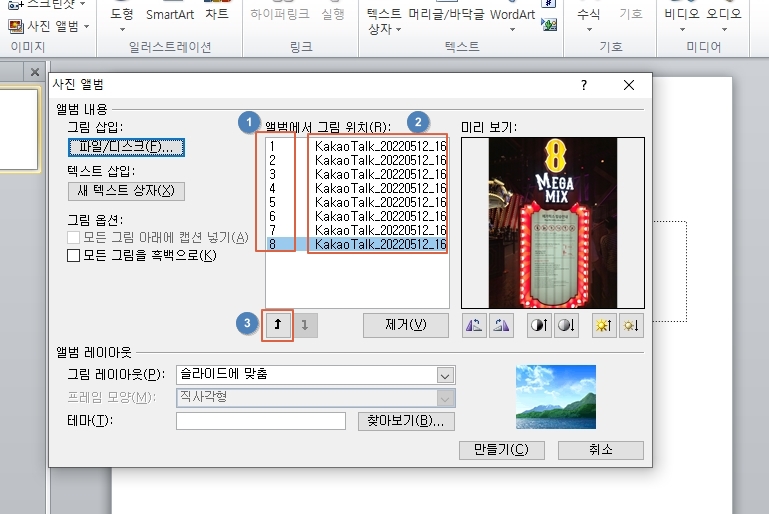
▲ 추가 이미지를 선택하면 위의 사진처럼 추가된 이미지 리스트가 보이게 됩니다. 그림을 선택하면 간단한 이미지 편집도 가능하며 슬라이드에 있는 이미지 위치도 수정할 수 있습니다.
1. 슬라이드 번호
2. 그림 파일명
3. 슬라이드 위/아래 순서 변경
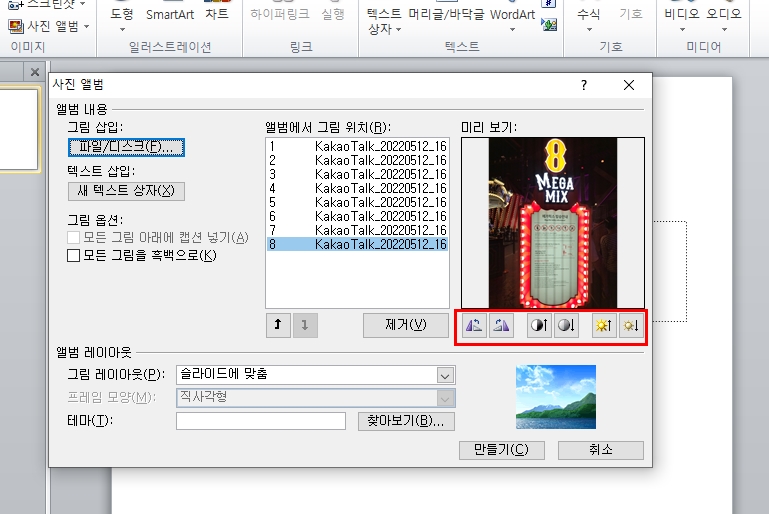
▲ 이미지 미리 보기를 통해 음영 조절 및 사진 회전 그리고 밝기 조절도 가능합니다.
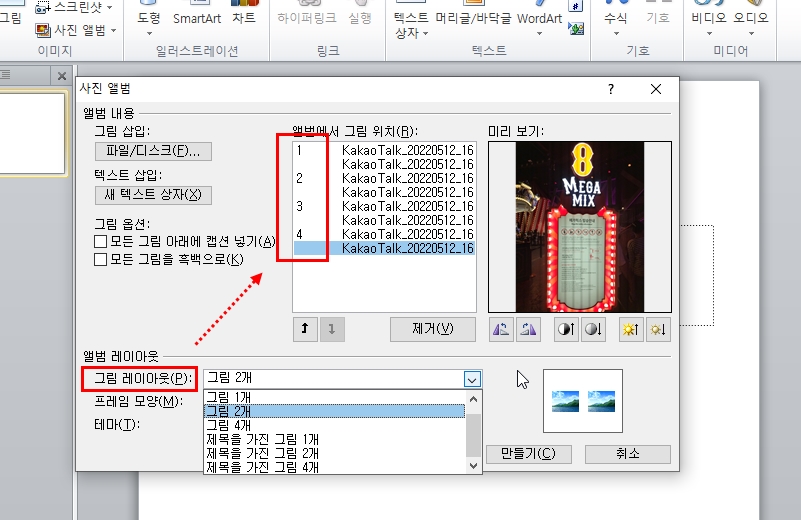
▲ "앨범 레이아웃"에 있는 "그림 레이아웃"을 통해 슬라이드마다 이미지 적용 옵션을 결정할 수 있습니다.
위의 사진처럼 "그림 2개"를 선택하면 슬라이드마다 2개의 이미지를 적용할 수 있습니다.
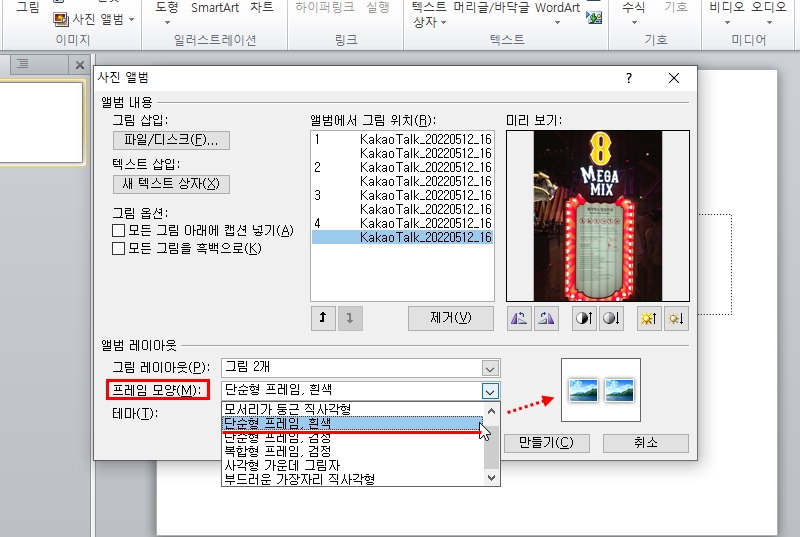
▲ 또한 "프레임 모양"을 통하여 그림의 테두리인 프레임 모양을 선택할 수 있습니다. 원하는 프레임 옵션을 선택하면 미리 보기 형태로 프레임 모양을 확인할 수 있습니다.
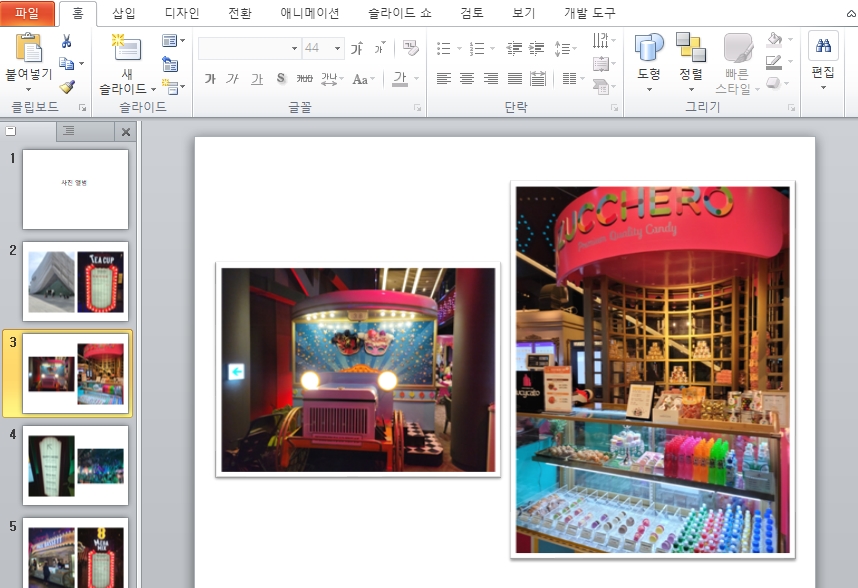
▲ 원하는 옵션을 선택 후 "만들기" 버튼을 클릭하면 위의 사진처럼 슬라이드마다 추가된 이미지를 확인할 수 있습니다.
'IT > 파워포인트(PowerPoint)' 카테고리의 다른 글
| 파워포인트 PPT 슬라이드 JPG 이미지 파일로 저장하는 방법 (0) | 2022.05.28 |
|---|---|
| 파워포인트 PPT 차트 항목 글자 변경하는 방법 (0) | 2022.05.26 |
| 파워포인트 PPT 이미지 흑백으로 변경 후 그림파일로 저장하는 방법 (0) | 2022.05.14 |
| 파워포인트 PPT BGM MP3 배경음악 노래 넣는 방법 (0) | 2022.05.05 |
| 파워포인트 PPT 슬라이드 녹화 기능 활용 방법 (0) | 2022.04.29 |




댓글