
엑셀 실무 환경설정 4가지
게임을 하기 전 본인의 입맛에 맞는 세팅값을 설정하는 것은 매주 중요합니다. 이는 엑셀에서도 똑같이 적용되는데요. 실무에서 꼭 필요하고 도움이 되는 엑셀 필수 환경설정 4가지에 대해 알아보겠습니다.
프로그램 : Microsofot Excel 2010
기본글꼴 설정하기
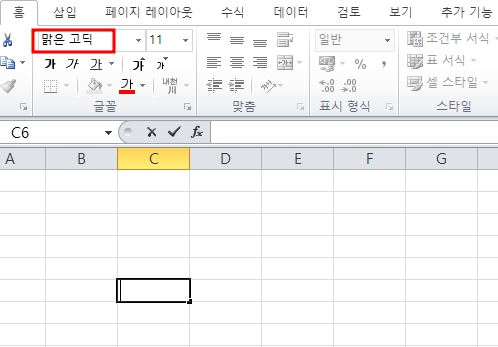

▲ 엑셀 2010 버전부터는 한글은 "맑은 고딕", 영문은 "Calibri"가 기본 폰트로 지정되어 있습니다.
만약 자주 쓰는 폰트를
기본으로 바꾸고자 한다면?
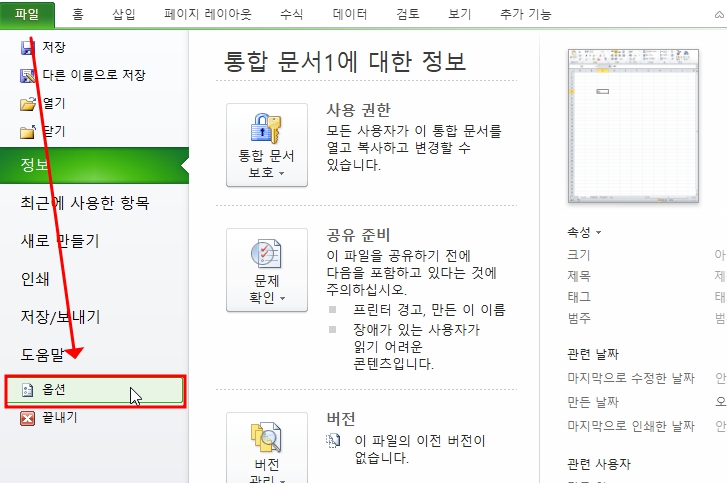
▲ 파일 탭에 있는 "옵션" 메뉴로 들어갑니다.
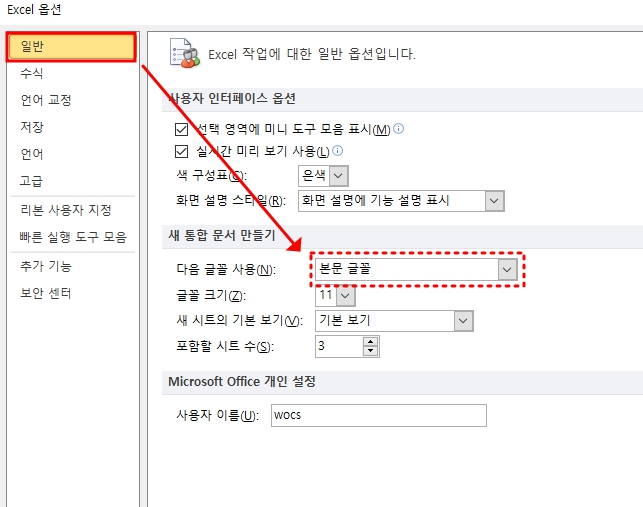
▲ 일반 메뉴에서 새 통합 문서 생성 시
기본으로 하는 글꼴을 설정할 수 있습니다.
또한 글꼴 크기와 새 시트의 기본 보기
그리고 포함할 시트 수 까지 설정할 수 있습니다.
자동 저장 시간 설정하기
엑셀 문서작업을 하는 도중 예상치 못한 오류가 발생해서 프로그램이 종료가 되어 작업한 문서를 한 번에 날리는 안타까운 경우가 발생이 됩니다. 이를 방지하기 위해 중간마다 자동 저장을 할 수 있는 설정이 있습니다.
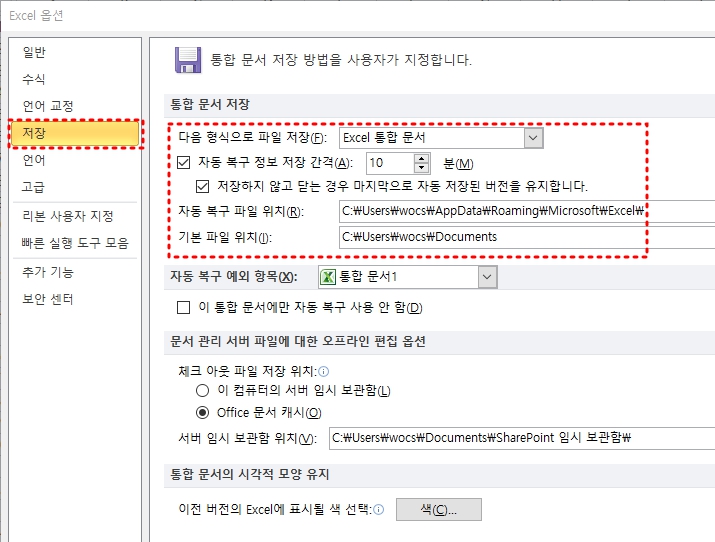
▲ 옵션으로 들어가 저장 메뉴를 클릭하면 위의 이미지처럼
자동 복구 저장 간격을 설정할 수 있습니다.
또한 자동 복구 파일 폴더 위치를 변경할 수 있습니다.
하이퍼링크 입력 설정하기
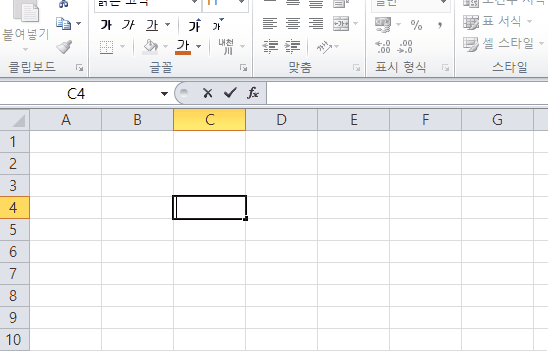
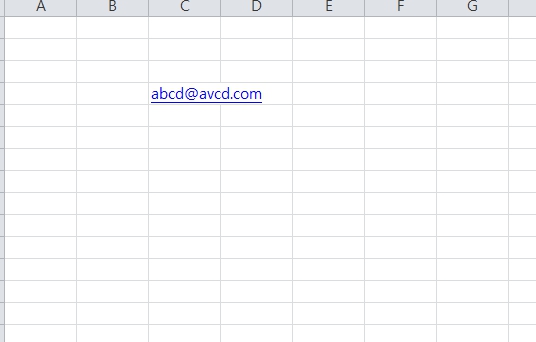
▲ 이메일 주소 입력 시 자동으로 하이퍼링크로 변환이 되는데요.
이렇게 하이퍼링크를 클릭하면 이메일을 바로 보낼 수 있거나
홈페이지로 바로 연결이 됩니다.
하지만 엑셀은 문서작성의 기능이 크기 때문에
하이퍼링크 쓰임새는 적습니다.
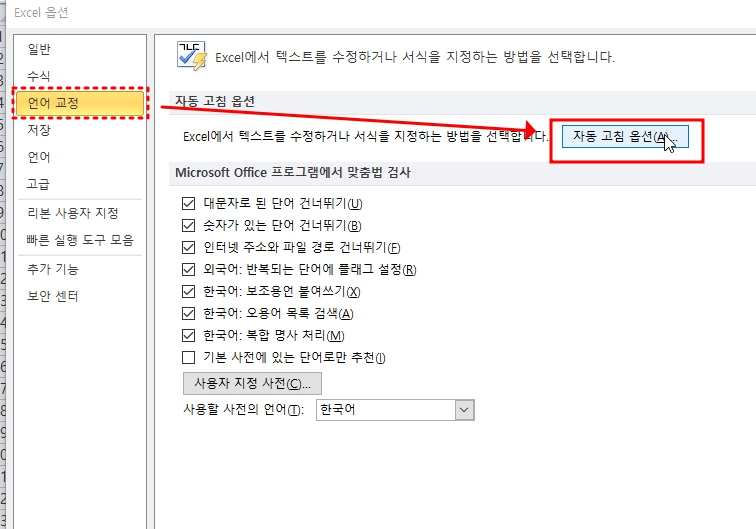
▲ 하이퍼링크 기능을 해제해 보겠습니다.
옵션으로 들어가 "언어교정" -> "자동 고침 옵션" 버튼을
클릭합니다.
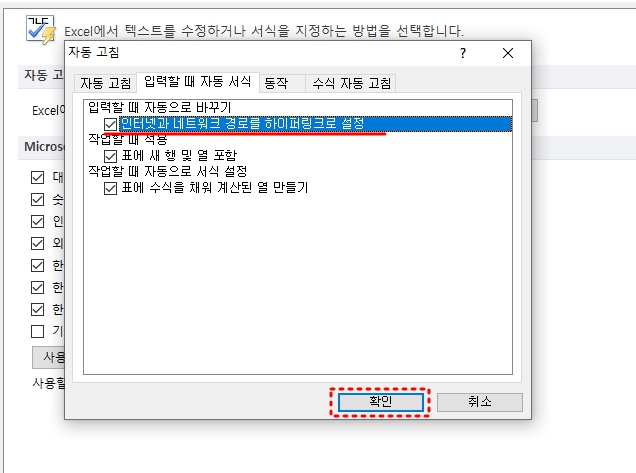
▲ 입력할 때 자동 서식 탭을 클릭합니다.
"인터넷과 네트워크 경로를 하이퍼링크로 설정"의 체크를
해재 후 확인 버튼을 누릅니다.
자동고침 항목 설정하기
자동고침 항목 설정은 엑셀로 문서작업을 많이 하시는 분들에게는 정말 유용한 기능입니다.
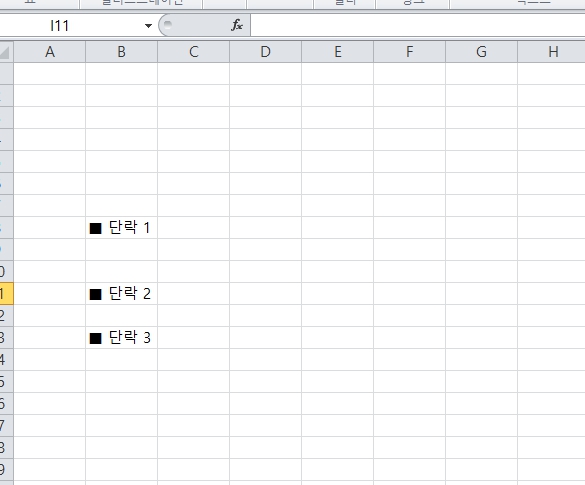
▲ 단락을 구분할 때 보통 특수 기호를 입력합니다. 엑셀에는
머리글 기능이 없어 매번 특수 기호를 직접 입력해야 하는
번거로움이 발생합니다.
해결할 수 있는 방법은
엑셀의 "자동고침 기호"를 사용하면
해결 할 수 있습니다.
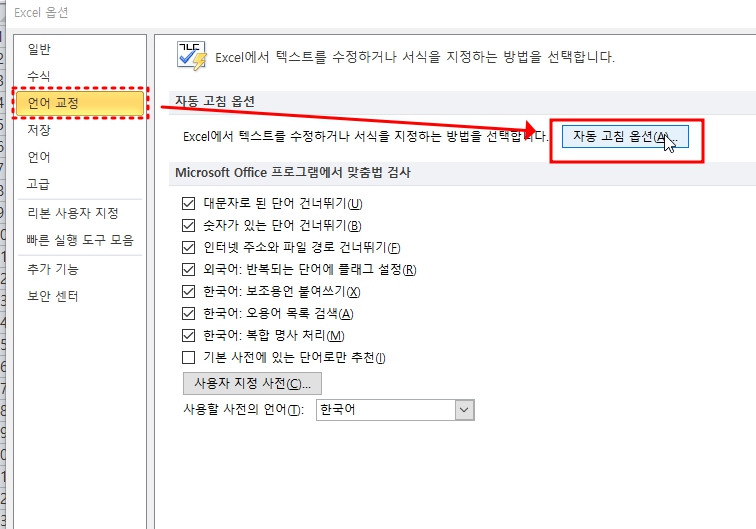
▲ 자동 고침 옵션 버튼을 클릭합니다.
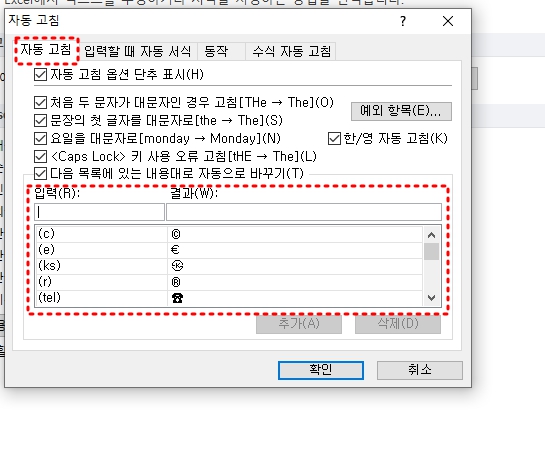
▲ 자동고침 탭에 보시면 입력 창과 결과 창이 있습니다.
여기에 사용자 입맛에 맞는
단어 단어 조합을 넣어 특수기호 결과 값을 넣을 수 있습니다.
저는 "ㅁ원"을 입력하면 "○" 특수기호가
입력되는 자동 고침 기호를 만들어 보겠습니다.
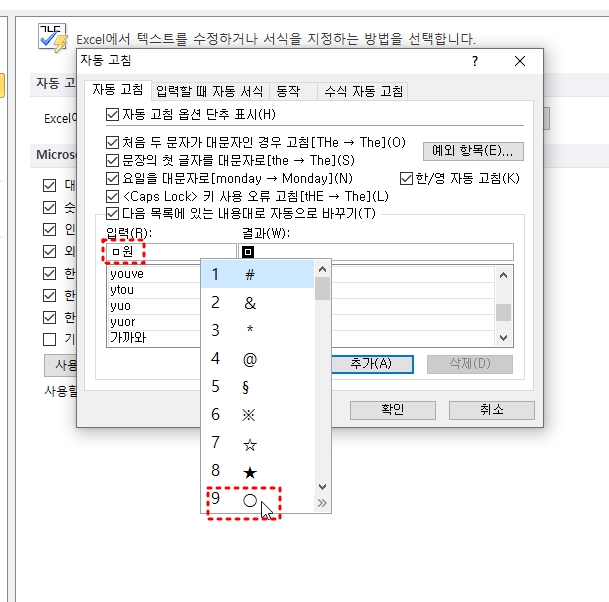
▲ 입력 : ㅁ원 / 결과 : O 입력
추가 버튼 클릭
※ ㅁ을 입력 후 한자키를 누르면 특수기호 표시

▲ ㅁ원을 입력하면 특수문자로 변환이 됩니다.
이렇게 자주 쓰는 특수기호를
단어조합으로 입력해 설정하면
빠르게 입력할 수 있습니다.
'IT > 엑셀 뿌시기' 카테고리의 다른 글
| 엑셀 Excel 한글영어자동고침 옵션 해제하는 방법 (0) | 2023.10.12 |
|---|---|
| 엑셀 암호 비밀번호 설정하는 방법 (0) | 2023.08.11 |
| 엑셀 COUNTIF 함수로 중복값 갯수 확인 중복값 제거하는 방법 (0) | 2022.06.29 |
| 엑셀 중복값 찾는 방법 추출하고 표시하는 방법 (0) | 2022.06.28 |
| 엑셀의 기초19_선택하여 붙여넣기 (0) | 2022.06.24 |




댓글